word表格该咋不显示回车符
本文章演示机型:联想小新air14(2021酷睿版) , 适用系统:Windows10 , 软件版本:word2020;
打开要进行设置的【word】文档 , 进入文档编辑界面之后 , 下拉到下方可以看到文档中显示着回车符 , 点击菜单栏中的【开始】选项卡 , 在子菜单栏中找到并单击【显示/隐藏编辑标记】功能项;
在下拉的对话框中 , 将【显示/隐藏段落标记】功能关闭 , 这样就可以使word文档不显示回车符了 , 除此之外 , 在下拉的对话框中 , 还可以设置【显示/隐藏段落布局按钮】功能;
本期文章就到这里 , 感谢阅读 。
word中如何不显示回车符号word中不显示回车符 , 可在word选项中做相关设置 , 使回车符隐藏取消显示 。
方法步骤如下:
1、打开需要操作的WORD文档 , 在界面左上角 , 点击“文件” 。
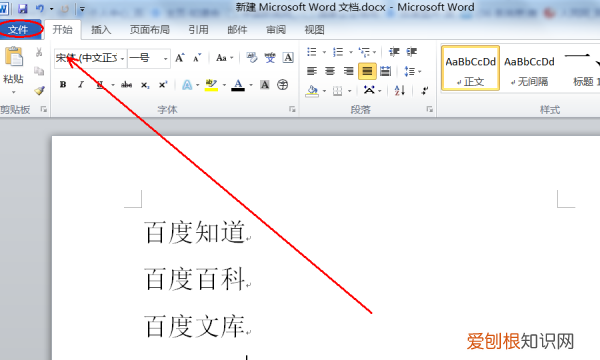
文章插图
2、在导航栏中 , 选择点击“选项”进入word选项详情设置 。
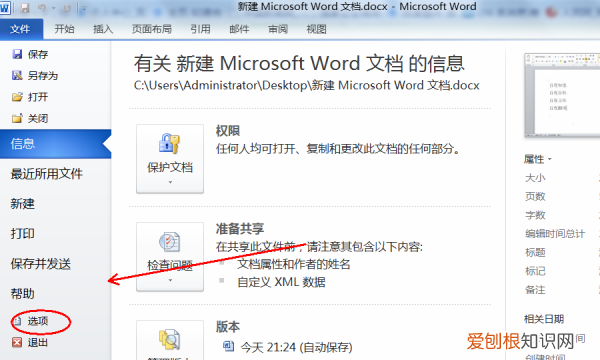
文章插图
3、点击左侧的“显示” 。
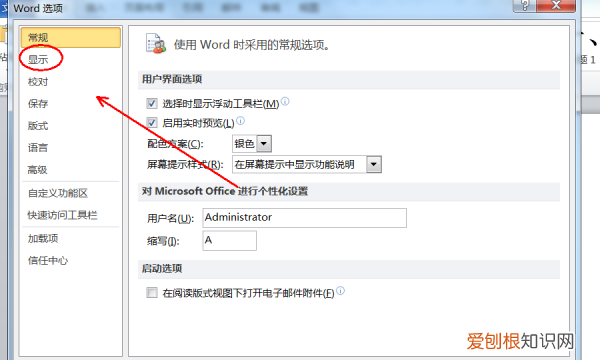
文章插图
4、在右侧找到“段落标记” , 取消其前方的选勾符号 , 然后点击确定 。
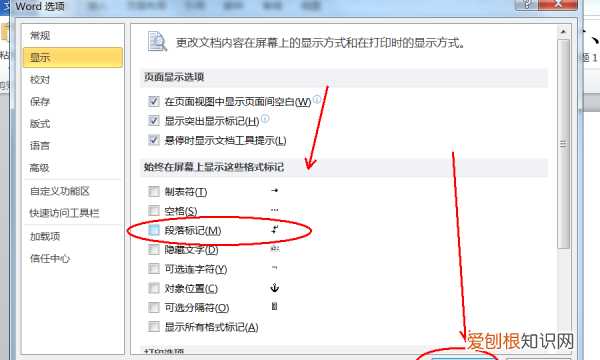
文章插图
5、返回主文档 , 发现word中回车符已经隐藏不显示出来了 。
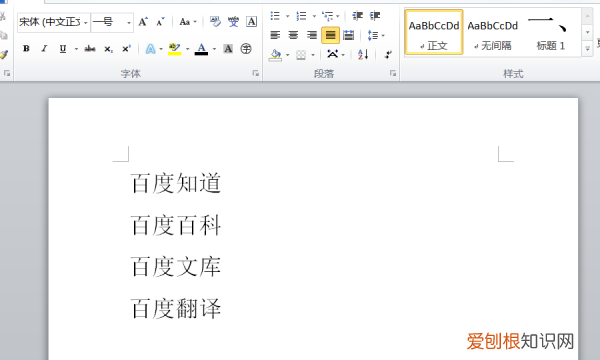
文章插图
word要怎样才能不显示回车符号呢本视频演示机型:联想小新air14(2021酷睿版) , 适用系统:Windows10 , 软件版本:word2020;
打开要进行设置的【word】文档 , 进入文档编辑界面之后 , 下拉到下方可以看到文档中显示着回车符 , 点击菜单栏中的【开始】选项卡 , 在子菜单栏中找到并单击【显示/隐藏编辑标记】功能项;
在下拉的对话框中 , 将【显示/隐藏段落标记】功能关闭 , 这样就可以使word文档不显示回车符了 , 除此之外 , 在下拉的对话框中 , 还可以设置【显示/隐藏段落布局按钮】功能;
本期视频就到这里 , 感谢观看 。
word表格中怎么去除换行符回车符等符号2007版Word可以这样操作哦!
【word表格该咋不显示回车符,word中如何不显示回车符号】1.首先打开一份Word , 在这份Word里面是有很多回车符的 。
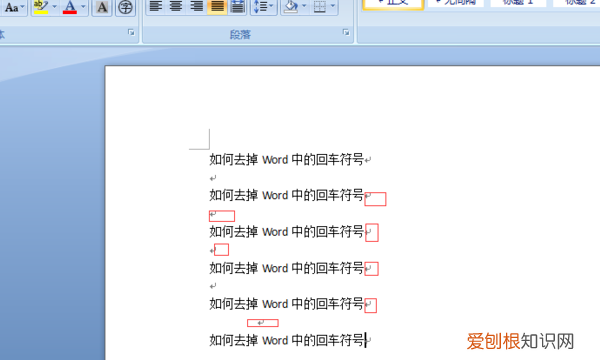
文章插图
2.然后点击Word最左边上的这个图标 。
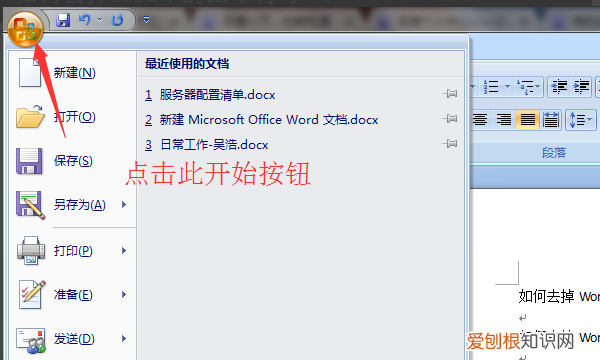
文章插图
3.点击之后 , 继续点击下面的Word选项 。
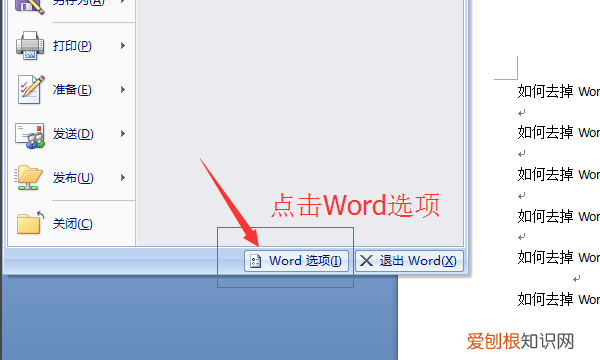
文章插图
4.此时就会弹出一个窗口 , 在左侧的目录下点击显示 , 并在右边找到段落标记 。
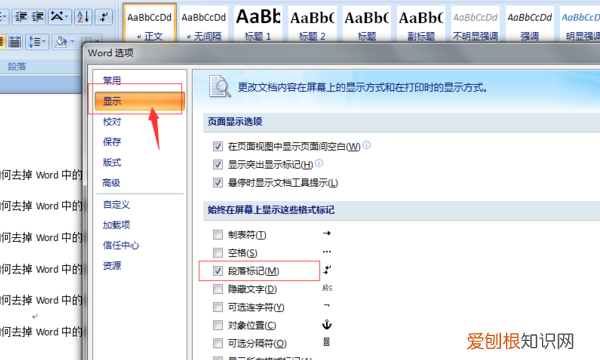
文章插图
5.将段落标记前面的勾去掉 。
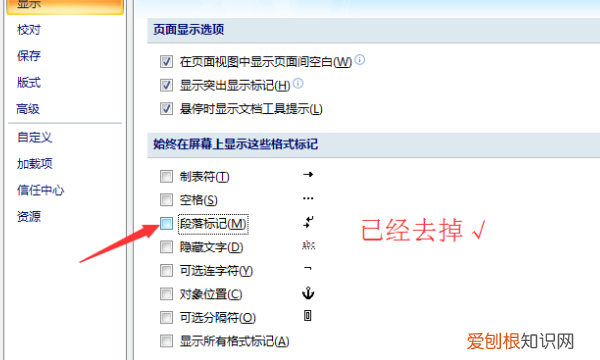
文章插图
6.这样就可以将Word里面的回车符删掉了 。
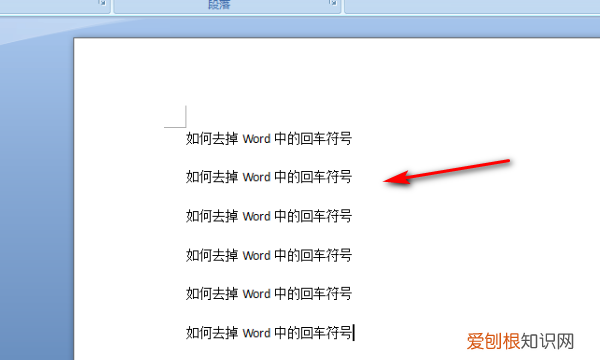
文章插图
推荐阅读
- 道路属性有哪些,道路的功能主要有哪些
- 顺丰寄裸机会损坏吗
- 电脑怎么清内存,电脑内存应该咋深度清理
- 好听的男孩名字,带楷的男孩名字的寓意
- 家装电线颜色分别代表什么
- 华为手机如何给使用无线反向充电
- 清朝妃子手上戴的指甲是什么意思
- 清炒腐竹红烧肉炖土豆的家常做法 清炒腐竹最正宗的做法
- 龙卷风形成原因和躲避方法,什么原因引起龙卷风


