如何用PS往灯泡里添加灯光
如何让一个不亮的灯泡亮起来?很多刚学PS的人不知道是怎么一回事,其实方法很简单,下面就让我来告诉大家如何用PS往灯泡里添加灯光 。
首先在PS中打开一个灯泡的图片素材 。
然后点击图层菜单底部的加号标志添加一个图层,输入【alt+backspace】将其变为纯黑 。
混合模式选择【颜色减淡】 。
然后点击【画笔工具】
然后在上侧的菜单中将画笔的颜色改为白色,不透明度调为%60,流量调为3% 。
然后对灯泡进行涂抹上色
最后创建一个【色彩平衡】调色图层,把灯光调整一下就完成了 。
ps如何添加灯光效果平面图运用PS处理图片的时候,增加一定的灯光效果可以让图片更有立体感 。那么如何用PS添加灯光效果呢?下面我给大家分享一下 。
工具/材料
PhotoShop
01
首先打开PS软件,导入我们准备好的素材图片,如下图所示
02
接下来点击顶部的滤镜菜单,然后选择渲染下面的光照效果,如下图所示
03
然后工作区的右侧就会出现光照效果的属性面板,我们只需要设置光照的一些属性即可,如下图所示
04
最后回到我们准备的素材图片上就可以看到光照的效果了,如下图所示
ps如何添加灯光效果平面图方法如下:
1.打开PS,新建一文档,大小根据需要来设置,背景色设置为“白色” 。
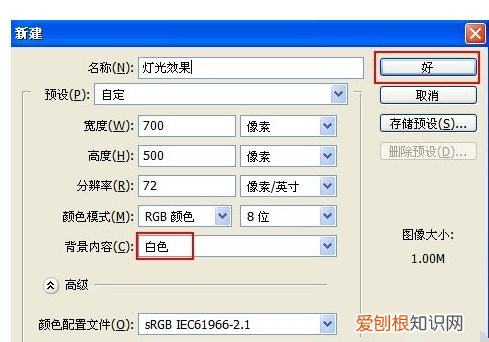
文章插图
2.双击背景层,将其转换成“图层0”,然后双击该层,为其添加“图层样式”,参数如图所示:
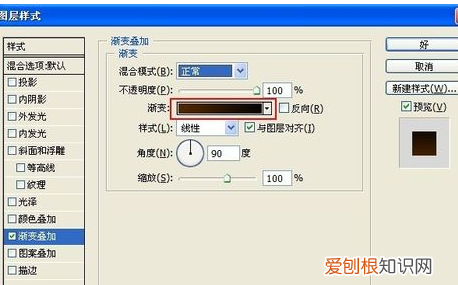
文章插图
3.接着导入一张投影灯图片,并放置在舞台合适的位置 。如图图片含有背景,可以利用魔术棒工具将背景选中并按“Delete”删除 。

文章插图
4.新建一图层,选择“工具栏”中的“钢笔工具”,在舞台绘制一个灯光投影路径形状 。
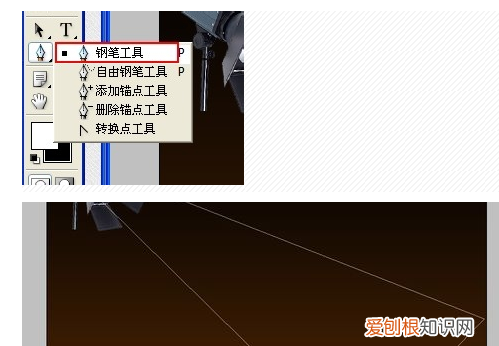
文章插图
5.打开“路径”面板,点击“将路径作为选区载入”按钮 。返回“图层”面板,并将选区的羽化半径设置为“10” 。
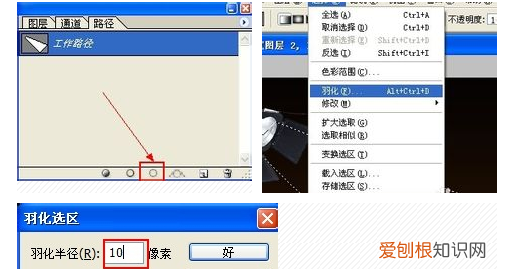
文章插图
6.选择“工具栏”中的“渐变填充”工具,进行“白色”填充,同时将渐变条一侧的透明度设置为“60%”,然后在选区内拖动进行填充 。接着按“Ctrl+T”对选区进行变换,效果如图:
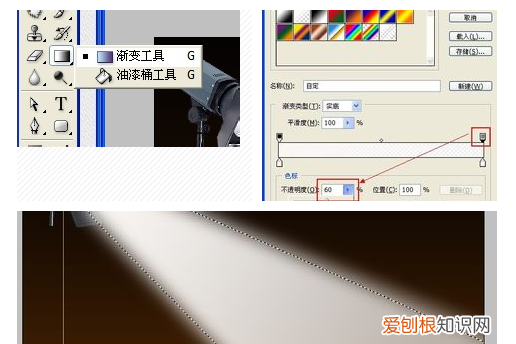
文章插图
7.接下来,为投影灯增加一些烟雾效果 。新建一图层,选择“工具栏”中的“套索”工具,在投影灯附近创建一选区,并设置羽化半径为“30” 。采用默认背景色和前景色,然后执行“滤镜”→“渲染”→“云彩” 。
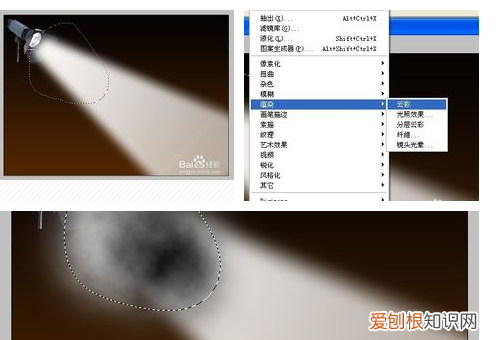
文章插图
8.然后将图层混合模式设置为“颜色减淡”,填充设置为“40%” 。
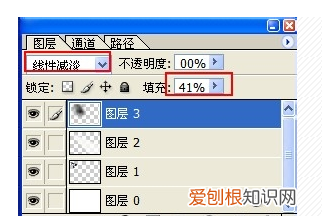
文章插图
9.接下来,该人物出场啦 。导入一张人物图片 。将其放置在光束图层的下方,并调整其大小 。最终效果如图:
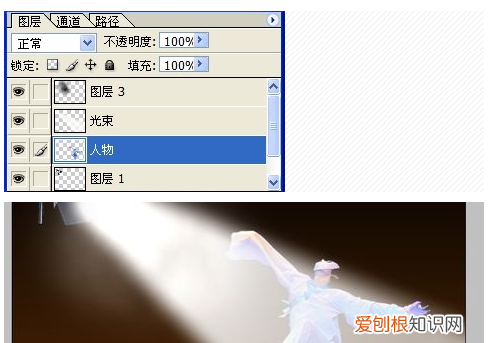
文章插图
ps灯光效果怎么做ps给图片添加灯光效果的方法如下:
1、首先打开PS,然后按下Ctrl+O打开图片,再点击菜单栏中的滤镜→渲染→光照
2、接着在工作区的右侧就会出现光照效果的属性面板,设置一下光照的一些属性
推荐阅读
- cdr该怎样才可以导入ps
- 软考证书可以邮寄,软考证书怎么领取补贴
- 华为电脑怎么合并磁盘,win0电脑怎么样合并磁盘
- t是轴对称图形,说出下面是轴对称字母的是A.T B.F C.L
- 父母都姓张怎么给宝宝起名,起名:我和媳妇都姓张怎么起
- 饭店开业朋友圈怎么写,饭店快开业了想在朋友圈宣传不知道怎么写
- ipad怎么隐藏应用软件,ipad如何隐藏任意应用图标
- 怎么查顺丰快递,怎么用手机查顺丰快递单号
- 贻羞之子是什么意思,《弟子规》中的弟子指的是什么


