ps反选怎么样弄
本文章演示机型:戴尔-成就3690,适用系统:windows10,软件版本:Photoshop 2021;
打开【ps】,我们可以使用【套索工具】、【快速选择工具】或者【钢笔工具】进行图片的正选,这里我们就以【快速选择】工具进行操作,如图将苹果进行了一个正选,那么对苹果以外的选区部分进行修改就要用到反选,我们可以在图片中点击右键,要在工具选择为【矩形选框工具】、【套索工具】以及【快速选择工具】时进行右击,才会出现【选择反向】选项,在弹出的菜单点击【选择反向】,即可进行反选;
【ps反选怎么样弄,ps怎么反选选区】我们在图片进行右击时,可以看到菜单栏中有个【羽化】,使用羽化时是令选区内外衔接部分进行虚化,起到渐变的作用,从而达到自然衔接的效果,当然除了右击图片以外;
还能使用反选的快捷键【Ctrl+Shift+I】,我们就能对背景进行修改,如将背景色更换为【前景色】或【背景色】,按下【Alt+Delete】键,可填充为前景色,按下【Ctrl+Delete】键,可填充为背景色;
本期文章就到这里,感谢阅读 。
ps怎么反选选区ps抠图反向选择快捷键Ctrl+Shift+I,操作方法如下:
工具/原料:联想小新14、Photoshop 2018、Windows10
1、将照片导入ps软件之中 。
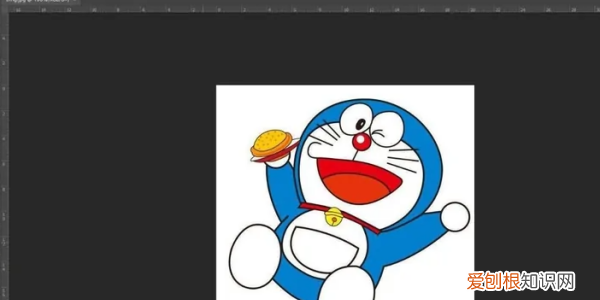
文章插图
2、点击魔棒工具,在最左侧的工具栏中找到“魔棒”工具 。
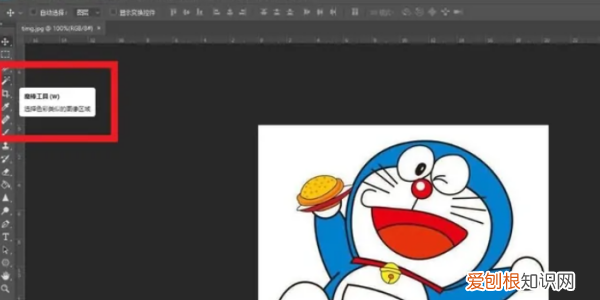
文章插图
3、回到绘图区,选择一个区域,但是如果这个区域并不是想要选中的,另外的才是,那么就需要用到反选,此时按下“CTRL+SHIFT+I” 。

文章插图
4、按下快捷键之后,便发现刚刚选择的区域以外的区域已经是选中状态了,就可以对反选出的区域进行相应操作了 。
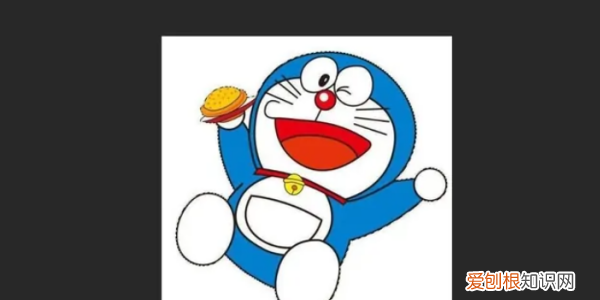
文章插图
Photoshop怎么反选photoshop作为最专业的图像处理软件之一,掌握ps怎么反选是必不可少的,今天就给大家说一下如何反选,一起来看一下吧 。
使用photoshop打开一张图片
使用选区来做出一个选区 。
按住快捷键Ctrl+Shift+I便可以将ps反选 。
也可以做出选区之后在上面右键单击,然后点击选择反向 。
还可以在做出选区之后点击选择-反向
ps自动反向选择怎么办系统:win10 1909 64位企业版
软件版本:Adobe Photoshop cs6
有时我们会需要使用到ps进行反向选择的操作,那么 ps怎么反向选择 呢?下面与大家分享一下ps反向选择怎么用的教程吧 。
ps的反向选择可以使用快捷键Ctrl+Shift+I
1、打开ps,点击打开,找到素材,打开,双击背景图层将其解锁
2、在左侧工具栏中选择任意一块选区工具绘制选区,这里以矩形选框工具为例
3、确认好选区后,按快捷键Ctrl+Shift+I反选区域
4、按Delete键即可得到需要的选区
以上就是ps怎么反向选择抠图的内容了,希望对各位有所帮助 。
ps魔术棒反选快捷键1、电脑打开Photoshop软件 。
2、打开Photoshop后,点击左侧工具栏中的魔棒工具 。
3、选中魔棒工具后,点击图片选择区域 。
4、选中区域后,按住Alt键,就可以点击减少区域了 。
5、按住Shift键不放,点击就可以增加区域了 。
以上就是关于ps反选怎么样弄,ps怎么反选选区的全部内容,以及ps反选怎么样弄的相关内容,希望能够帮到您 。
推荐阅读
- 带炳的男孩名字的寓意,姓万男孩起什么名字好
- 苹果13的回车键在哪里开,苹果手机应该如何打回车键
- 拼多多可以怎样加好友,拼多多加好友怎么加呢
- ps应该怎么做倒影效果,ps中如何给物体添加倒影效果
- 蒙恬怎么玩连招,蒙恬连招是什么?
- 电脑的配置该怎么看,怎么查看电脑配置参数详解
- 服务器出现崩溃主要是什么问题
- 怎样打星星符号,电脑上五角星怎么打出来?
- 怎么用PS批量调色


