PS怎么样才能加粗字体
本文章演示机型:组装台式机 , 适用系统:Windows 10 , 软件版本:Photoshop 2020;
PS怎么加粗字体 , 今天给大家讲解三种简单的方法 , 方法一 , 首先打开【PS】 , 选择需要加粗的字体 , 点击右边菜单栏中的【高级】 , 然后选择【仿粗体】;
方法二 , 首先选择【文字图层】 , 接着按快捷键【Ctrl+J】复制图层;
【Photoshop怎么加粗字体,PS怎么样才能加粗字体】
方法三 , 选择图层 , 点击右下方的【添加图层样式】 , 选择【描边】 , 【位置】选择【外部】 , 接着选择跟字体一样的颜色 , 【大小】根据个人情况调整即可 , 最后点击右上角的【确定】;
以上就是本期文章的全部内容 , 我们下期再见 。
Photoshop怎么加粗字体photoshop加粗字体的步骤:
1、首先打开PS软件.
2、然后点击文件选项 。
3、接着点击新建 。
4、然后选择要新建的文件格式等项目并点击确认 。
5、然后点击T图标 。
6、接着输入相关文字 。
7、然后点击顶部的菜单图标 。
8、最后选中需要加粗的文字 , 点击菜单中的T这个标志就可以快速加粗了 。
AdobePhotoshop是AdobeSystems开发和发行的图像处理软件 , 主要处理以像素所构成的数字图像 。使用其众多的编修与绘图工具 , 可以有效地进行图片编辑工作 。PS有很多功能 , 在图像、图形、文字、视频、出版等各方面都有涉及 。支持的系统有Windows、安卓与MacOS , Linux操作系统用户可以通过使用Wine来运行AdobePhotoshop 。
更多关于photoshop怎么加粗字体 , 进入:
查看更多内容
ps中字体怎么变模糊PS中字体变粗的方法是打开ps后选中文字工具 , 输入文字并选中 , 点击上方切换字符和段落面板 , 在弹出来的窗口中点击第一个T , 就是仿粗体这样字体就加粗 。ps是专门设计用于允许用户在多个图层中创建和编辑光栅图像 。这些叠加层或图层可以支持透明度 , 也可以充当可以改变它们下面的图层中的底层图像的蒙版或滤镜 。可以应用阴影和其他效果 。
ps怎么字体加粗ps字体加粗在字符面板调整 , 方法如下:
工具:联系小新14、Windows11、Photoshop 2019
1、打开PS , 点击左侧的字体工具 。
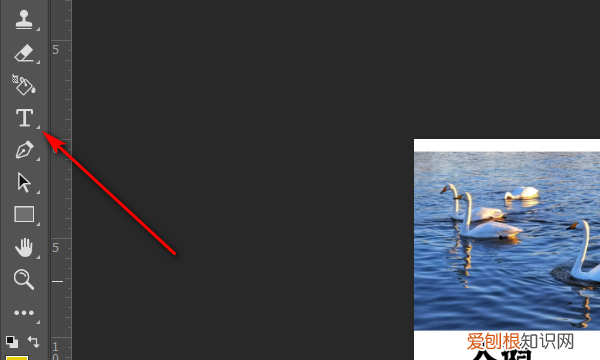
文章插图
2、选中要加粗的文字 。
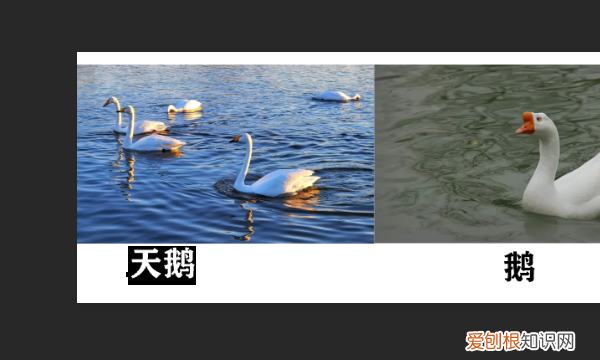
文章插图
3、选中文字后 , 点击顶部的字符面板图标 。
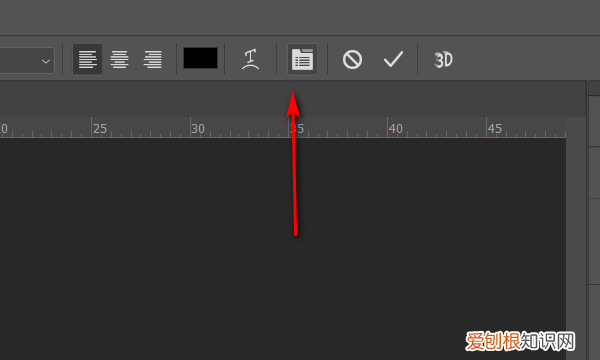
文章插图
4、点击加粗图标 。
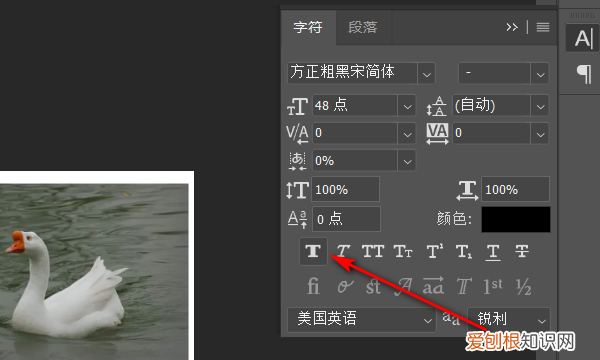
文章插图
5、文字就被加粗了 。

文章插图
ps字体加粗在哪里调整快捷键ps字体加粗在如下的地方:
工具:华为MateBook D、Windows 10、PS2017 。
1、在画布中输入的文字是宋体字体 , 这是款比较细的字体了 , 再加粗效果也不是很大 。
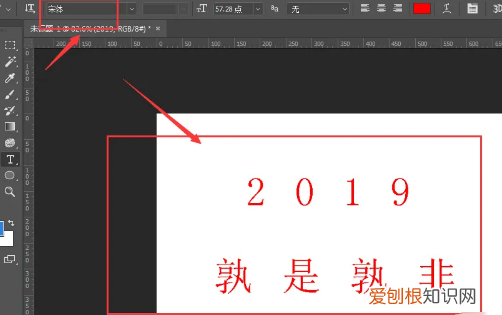
文章插图
2、我们选中字体图层 , 按住ctrl+鼠标点击字体缩略图 , 调出字体图层的选区 , 并且新建一个空白图层 。
推荐阅读
- 抖音里该怎样删除喜欢的作品
- 仙桃梦里水乡最佳旅游时间
- 蚂蚁庄园怎么捐爱心鸡蛋,蚂蚁庄园该怎么样才能捐赠爱心
- 苹果手机怎么抖音充值抖币,苹果手机怎么样才可以安装抖音
- 优酷怎么样才可以投屏,优酷投屏到电视上怎么操作
- ps时间轴该怎样做帧动画,ps里怎么将大量做成帧动画效果
- 手机数据热点怎么开,手机怎样开热点给别人用
- 苹果手机应该怎样才能导出通讯录
- 该咋储存cdr文件,储存CDR文件提示错误无法储存


