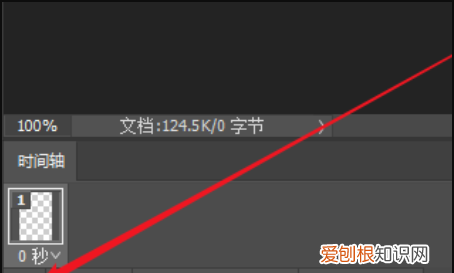
文章插图
6、在视频时间轴上点击视频图标,再选择“添加媒体” 。
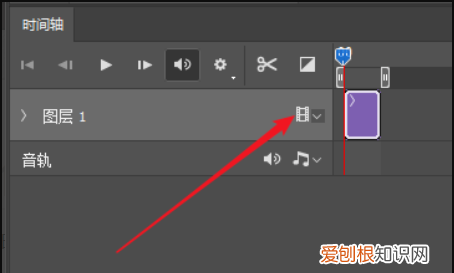
文章插图
7、选择图片所有的文件夹,选择要做成gif动画的图片后,点击“打开” 。
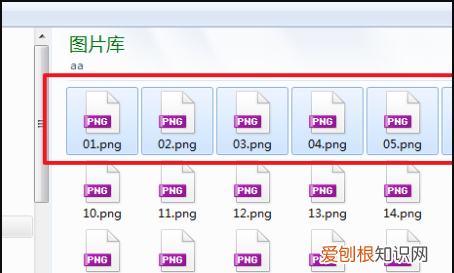
文章插图
8、这时,视频时间轴上便会出现添加的文件,再次点击左下角的“转换为帧动画”图标 。
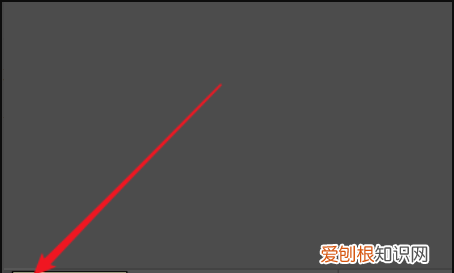
文章插图
9、回到帧动画时间轴,这时可以看到添加的图片文件也在这里,选择第一帧,点击垃圾桶图标把它删除 。
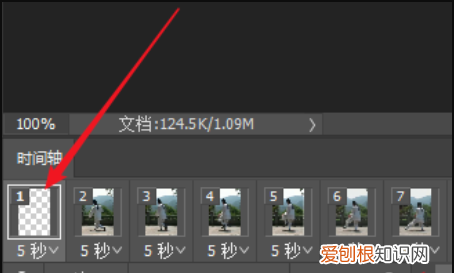
文章插图
10、在时间轴的最右边上方,点击其配置图标,在出现的菜单中选择“选择全部帧” 。
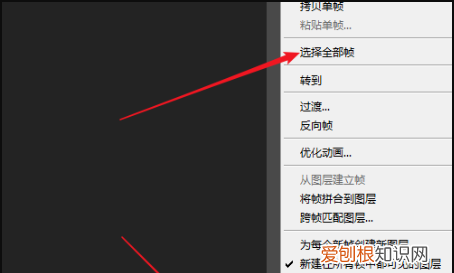
文章插图
11、选择全部帧后,点击图片下方时间的位置,在出现的时间列表中选择一个停留时间,这里选择0.2秒 。
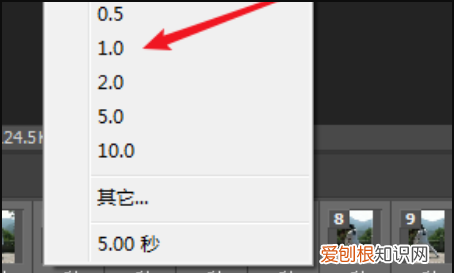
文章插图
12、点击播放图标测试,如果太快,可以重复上面操作改为0.5秒 。
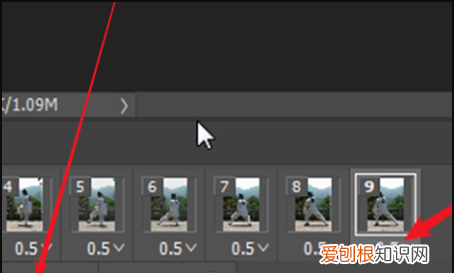
文章插图
13、测试好后,点击菜单中的“文件”,选择“导出”,再选择“存储为Web所用的格式(旧版)” 。
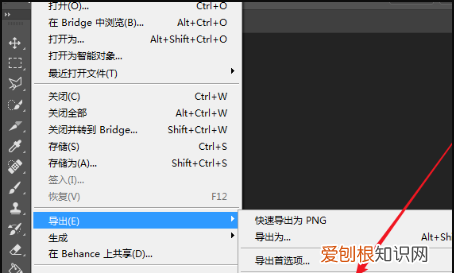
文章插图
14、来到导出窗口,在右边上方选择“GIF”格式 。
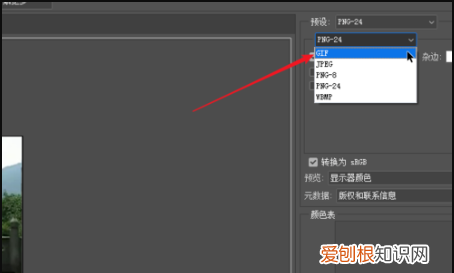
文章插图
15、下方的循环选项可以选择“永远” 。
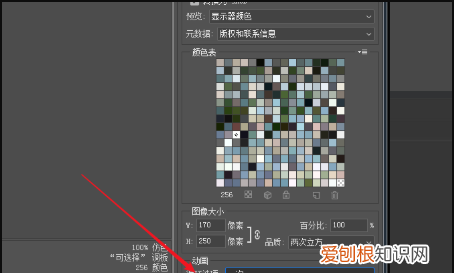
文章插图
16、点击“存储...”,选择一个保存地方,再输入一个文件名,就可以保存了 。
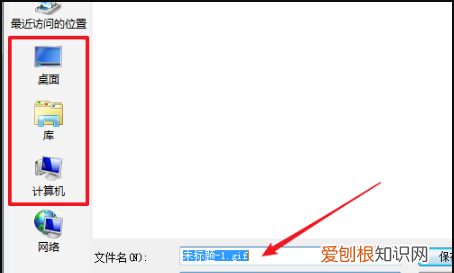
文章插图
17、最后,便可以在保存的地方看到一个GIF动画文件了 。
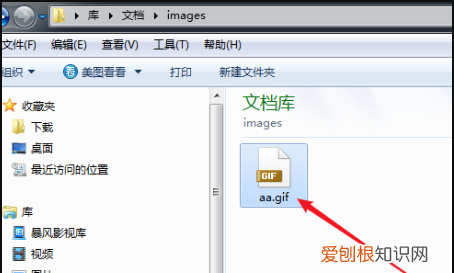
文章插图
ps时间轴怎么做帧动画怎么保存时间轴是通过互联网技术,依据时间顺序,把一方面或多方面的事件串联起来,形成相对完整的记录体系,再运用图文的形式呈现给用户,那么网友们知道ps时间轴怎么做帧动画吗?
1、 首先让在我们的电脑里我们打开ps 。
2、 先将需要制作的图片全导入ps中,之后在窗口里点击时间轴 。
3、 点击下拉菜单创建帧动画,之后点击下方的加号创建多个帧动画 。
4、 创建好需要多少的帧动画后点击第一帧,选择好第一帧展示的图层,然后选择第二帧,选择第二帧展示的图层以此类推 。
5、 设置好每一帧的展示时长,之后点击开始,导出储存为web所用格式 。
6、 在弹出里选择gif格式,之后点击储存为选择好位置保存即可 。
以上就是对于ps时间轴怎么做帧动画的相关内容 。
ps怎么制作动态视频工具/材料 电脑
photoshop cs6
打开photoshop软件,并打开一张事先准备好的背景图片 。
使用文字工具输入文字,快捷键 T。
用标尺工具,拉一条竖线,方便对齐文字图层
新建文字图层,继续输入文字 。每次输入一行文字后就再次新建文字图层,继续输入文字 。确保每一行文字位于不同的图层 。
点击工具栏【窗口】,然后选择【时间轴】
选择【创建帧动画】
推荐阅读
- 优酷怎么样才可以投屏,优酷投屏到电视上怎么操作
- 手机数据热点怎么开,手机怎样开热点给别人用
- 苹果手机应该怎样才能导出通讯录
- 该咋储存cdr文件,储存CDR文件提示错误无法储存
- ps该怎样调的大小,ps文字如何调整大小
- word护眼模式该怎么样才能打开
- ps怎么调整历史记录步数,ps该怎么将历史记录调出来
- 惠普战66开机键是哪个,惠普战66五代开机密码忘了
- 华为pc再添新品加码智慧办公,华为智慧办公新品发布会电脑


