ps该怎样调图片的大小
本文章适用系统:Windows 10 专业版,软件版本:Adobe Photoshop CC 2019 。
今天介绍PS中两种常用的调整图片大小的方法;
第一种方法,在【图像】菜单中选择【图像大小】,快捷键是ctrl、alt和I,在【图像大小】对话框中,点击【宽度】或者【高度】最右侧的下拉按钮,可以设置图片大小的计算单位,比如设置成厘米,设置好尺寸、分辨率等数值,直接点击【确定】即可;
第二种方法,我们还可以使用裁剪工具将图片裁剪成指定的大小,选择【裁剪工具】,点击上方【裁剪工具】旁边的下拉按钮,可以直接选择系统自带的尺寸比例进行裁剪,或者打开【比例】,在下方出现的各种选项中,按自己的需要设置裁剪工具,完成裁剪后同样可以调整图片的大小 。
ps文字如何调整大小本视频适用系统:Windows 10 专业版,软件版本:Adobe Photoshop CC 2019 。
【ps该怎样调的大小,ps文字如何调整大小】今天介绍PS中两种常用的调整图片大小的方法;
第一种方法,在【图像】菜单中选择【图像大小】,快捷键是ctrl、alt和I,在【图像大小】对话框中,点击【宽度】或者【高度】最右侧的下拉按钮,可以设置图片大小的计算单位,比如设置成厘米,设置好尺寸、分辨率等数值,直接点击【确定】即可;
第二种方法,我们还可以使用裁剪工具将图片裁剪成指定的大小,选择【裁剪工具】,点击上方【裁剪工具】旁边的下拉按钮,可以直接选择系统自带的尺寸比例进行裁剪,或者打开【比例】,在下方出现的各种选项中,按自己的需要设置裁剪工具,完成裁剪后同样可以调整图片的大小 。
如何使用Photoshop修改尺寸
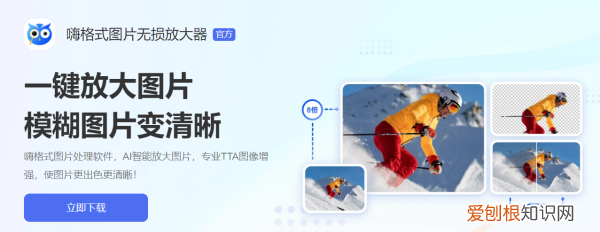
文章插图
1.首先,在电脑端安装
的软件,安装完之后,双击软件图标并运行<嗨格式图片无损放大器>,根据自己的需要在软件展现界面,选择自己需要的功能 。
2、点击【添加图片】按钮,或者将图片拖拽至软件界面正中的+号中,将需要处理的图片添加到软件中,也可以直接将图片拖入到软件进行添加,可批量添加多张图片进行批量处理;
3、根据自己的需要设置图片参数,如果想要更加清晰的图片可以将【图片降噪程度】选择更高一点;
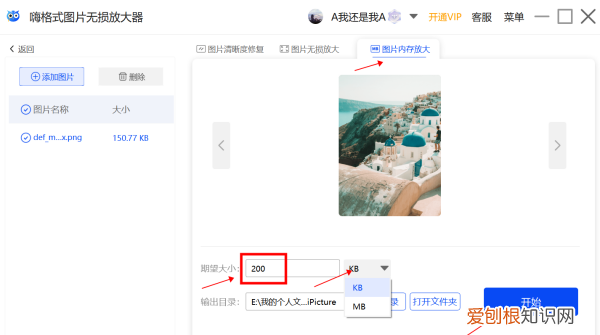
文章插图
4.经历完上述操作之后,等待图片处理完成即可,图片处理的过程需要一定的时间,请耐心等待 。待图片100%成功输出之后,会有一个打开的按钮,然后点击打开即可查看修复成功的图片 。
Photoshop
PS作为一款专业的修图软件,自然是可以进行图片无损放大的操作 。只需要导入我们想要放大的图片,复制多一个图层后,点击【图像】,选择【图像大小】 。
然后调整图像大小,修改宽度和高度,它会等比例放大图片,接着勾选【重新采样】,选择“保留细节2.0”,最后减少杂色优化一下就可以啦 。
?WPS
很多人都以为,这款软件只能进行文档表格编辑,其实它内置的图片编辑器,还能帮助我们进行多种图片处理 。直接右击图片,选择【编辑】-【图片编辑】 。
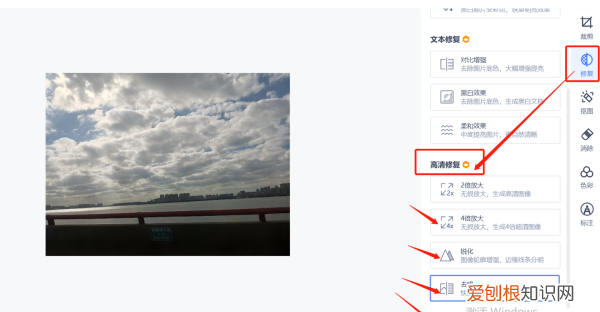
文章插图
?使用Windows自带画图工具
在Windows自带的画图工具中,我们可以轻松地修改照片的尺寸和像素 。
首先,打开画图工具,选择“文件”-“打开”,找到要修改的照片后打开 。
接着,点击“开始”-“图片”-“重新调整大小”,然后输入想要修改的尺寸 。
推荐阅读
- 该咋储存cdr文件,储存CDR文件提示错误无法储存
- word护眼模式该怎么样才能打开
- ps怎么调整历史记录步数,ps该怎么将历史记录调出来
- 惠普战66开机键是哪个,惠普战66五代开机密码忘了
- 华为pc再添新品加码智慧办公,华为智慧办公新品发布会电脑
- 贵州的少数民族有哪些,贵州的49种少数民族分别是哪些
- ps该怎么保存文件,ps怎么把保存的图片内存变小
- 带有浩字的霸气名字,亲们给宝宝取个霸气又好听的名字姓罗
- ps怎么创建帧动画视频,ps时间轴该咋制作帧动画


