ps时间轴应该怎么制作帧动画
本文章演示机型:戴尔-成就3690,适用系统:windows10,软件版本:Photoshop 2021;
打开【ps】,点击ps主页左侧的【新建】,在弹出的新建小窗口中,设置好【宽度】、【高度】和【分辨率】等参数,点击右下角的【创建】,首先选择左侧工具栏的【矩形】图标,在弹出的小窗口中选中【自定义形状工具】,在上方可以看到有个形状,点击形状右侧的【倒三角】图标,选择一个箭头图标,接着点击右下角的【创建新图层】;
在界面中绘出图形,按住【ctrl+回车】调出选区,我们可以使用【前景色】或者【背景色】给他上色,这里以【背景色为例】,按住【crtl+Delete】键进行填充,一个箭头就做好了,右键点击【图层1】,点击【转换为智能对象】,按【Ctrl+D】取消选区;
接着选择界面上方的【窗口】,在下拉选项中选择【时间轴】,选择下方的【创建文章时间轴】,选中箭头所在的图层,将【图层1】的持续时间缩短,点击左侧的【箭头】,在时间轴的初始端点击【秒表】,将时间轴向后面移动一点点,在图中将箭头向前移动,接着再将时间轴向前面移动一点点,在图中将箭头移回原位,这样反复做几次,可以看到下方都会被打上关键帧;
做好后,可以点击时间轴最左侧的播放按钮进行阅读,一个会动的指向标就做好了,最后选择【文件】选项,点击下方的【导出】选项,在右侧出现的选项栏中,点击【存储为Web所用格式】,在右侧的预设中选择【gif】,最后选择右下角的【存储】,找到存储位置,选择右侧的保存即可;
本期文章就到这里,感谢阅读 。
ps怎么创建帧动画视频ps创建帧动画的方法如下:
1、首先准备好十张图片,然后在PS中打开
2、在菜单栏中点击窗口→时间轴,再点击创建帧动画
3、第一个对应的就是下面的第一个的图层,然后再点下面的那个新建帧
4、新建后就点对应的图层那个图片,这样依次将所的图层都这样弄出来
5、对应好之后效果如下
6、再按下面的这些三角按钮设置每张图片的播放时间,以及下面的播放次数
7、然后保存为web,先返为GIF图片保存,这样就制作成一张自动轮放的帧动画了
ps里怎么将大量做成帧动画效果操作流程如下:
所需材料:PS 。
一、打开PS软件,点击工具栏“文件 ” 。
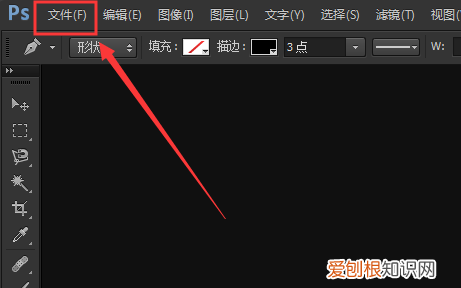
文章插图
二、点击下拉菜单内的“脚本”,子菜单内点击“将文件载入堆栈” 。
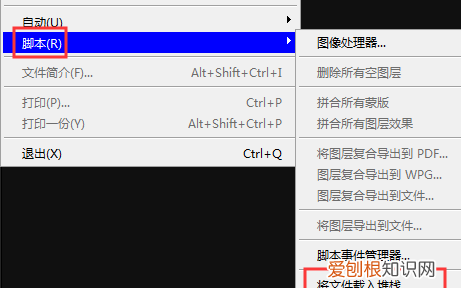
文章插图
三、载入图层窗口内点击“浏览” 。
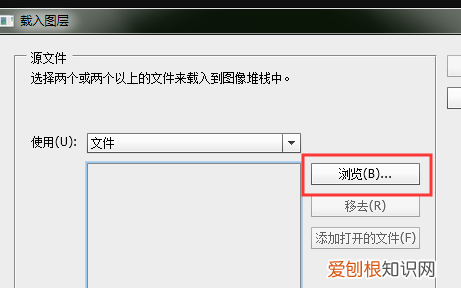
文章插图
四、找到图片所在目录,选中要导入的图片,点击“打开” 。
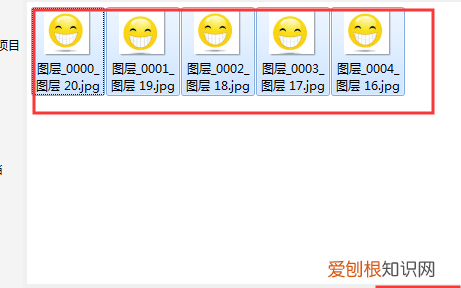
文章插图
五、然后点击“导入图层面板”的“确定” 。
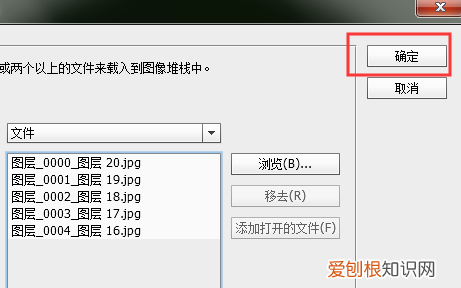
文章插图
六、这时就可以把选中的图片全部导入PS软件内,然后点击“时间轴”窗口右上角“选项”,菜单内点击“从图层建立帧” 。
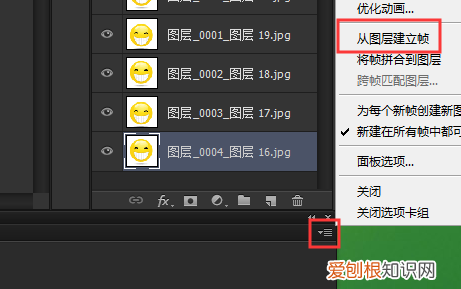
文章插图
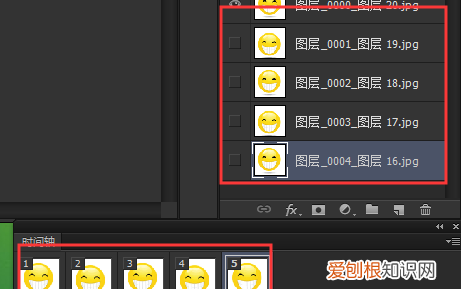
文章插图
2022版ps时间轴怎么用ps时间轴的使用方法如下:
1、首先打开PS,再打开文件,然后点击“窗口”→“时间轴”打开时间轴 。
2、接着用鼠标点击下图标记处就可以在“帧动画”与“视频时间轴”之间进行转换 。
推荐阅读
- 天冷了,常给孩子吃这3种蔬菜,均衡营养,增强免疫力
- 青海酸汤饺子怎么做 家庭版酸汤饺子的酸汤做法
- 中国最大草酸生产厂家
- 白灼花螺,是用滚水,还是冷水洗
- 枫叶寓意和象征,枫树的寓意和象征意义
- 水煮牛百叶的家常做法怎么做 麻辣牛百叶的食谱
- 高汤熬好后如何一直加热,高汤的储存与熬制方法
- 防晒喷雾可以过安检吗高铁,高铁防晒喷雾120ml带几瓶
- 母婴空调是不是智商税,婴儿饮用水是骗人的吗



