PS要怎样才可以批量裁剪图片
本文章演示机型:组装台式机,适用系统:Windows 10,软件版本:Photoshop 2020;
首先打开【PS】,选择菜单栏中的【窗口】,点击【动作】,然后选择【创建新动作】,输入新动作名称,接着点击【记录】,选择左边工具栏中的【裁剪工具】;
然后对图片进行【裁剪】处理,选择【保存】,最后点击【停止播放/记录】,选择左上角的【文件】,点击【自动】,选择【批处理】,点击【选择】,然后选择一个需要批量处理的【文件夹】,点击右上角的【确定】,最后等待图片批量处理完即可 。
ps怎么批量裁剪大小尺寸不一样的图为相同像素相同大小有个笨办法:先设置裁剪比例为2:1,在设置裁剪比例为1:1 。这样就得到了原来尺寸1/2大小的图像 。但是分辨率ppi保持原来的 。
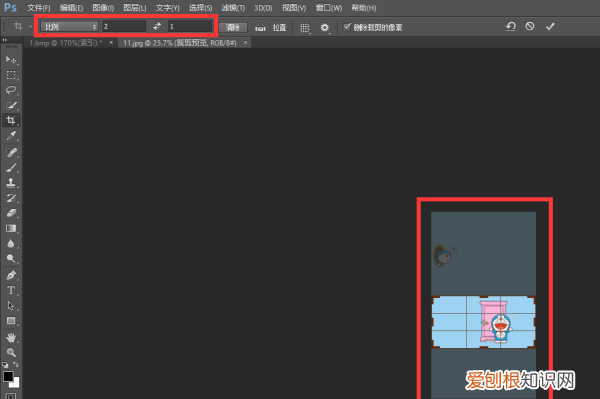
文章插图
比例2:1
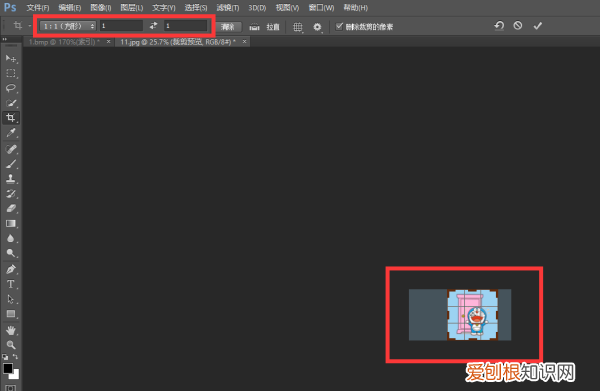
文章插图
【PS要怎样才可以批量裁剪】比例1:1
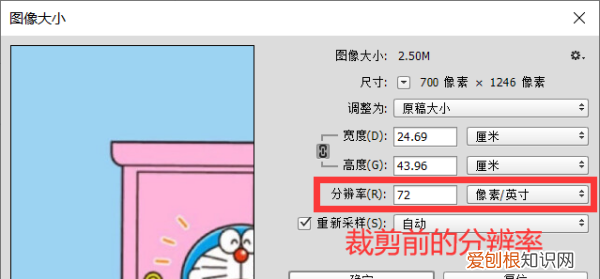
文章插图
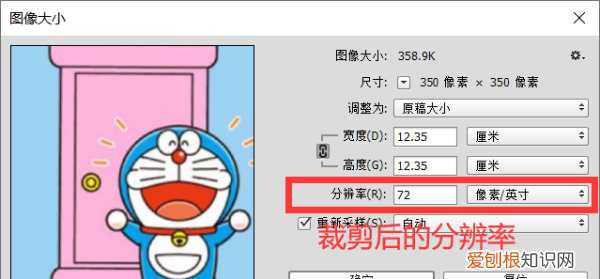
文章插图
怎么样用PS把多张剪切成同样大小的尺寸利用PS把简单的把多张图片裁切成相同的大小方法如下:
1、在ps中打开需要裁切成同样尺寸的图片 。

文章插图
2、选择裁切工具 。
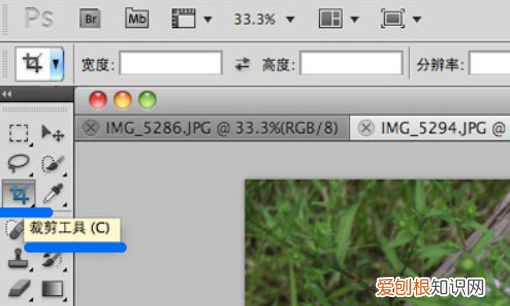
文章插图
3、蓝色线条画出的地方,显示的是当前的图片尺寸 。
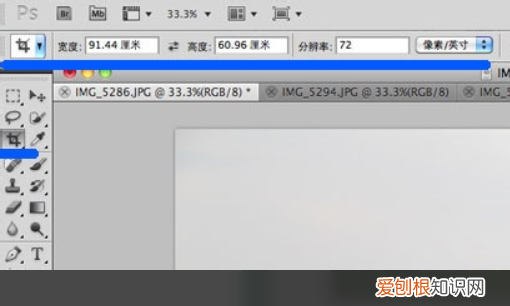
文章插图
4、下图标蓝线部位,输入需要的宽度,高度,和分辨率 。
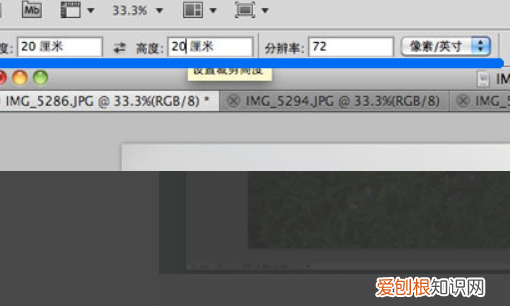
文章插图
5、填好数字以后,用鼠标在图片上框选,按下回车键,完成一张图片的裁切 。

文章插图
6、剩下的图片,只需要用鼠标在图片上框选,按下回车即可 。
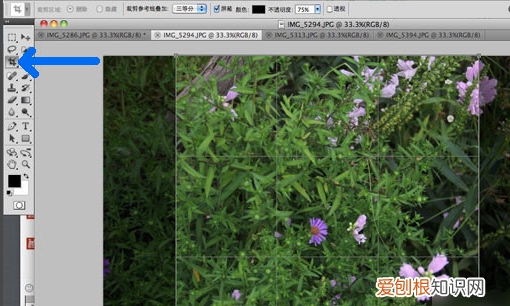
文章插图
7、裁切完成 。
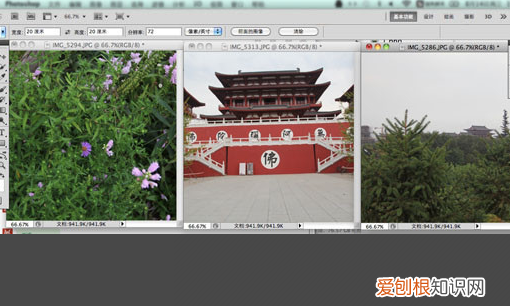
文章插图
ps里怎么批量修改图片大小有时我们想往网站批量上传图片的时候,会发现我们的图片大小参数不齐,而且照片很大,占用了大量硬盘空间 。
这时候我们就可以使用强大的photoshop软件,利用PS里面的动作进行批处理,它可以调整尺寸大小、裁剪、压缩、旋转、调整颜色、等等 。今天小编就教教大家怎么使用ps批量处理图片,很强大而且很方便的哦!一起来看看教程吧!
操作方法
第一步:我们运行Photoshop软件,随意打开一张图片,打开→窗口→动作(alt+F9),如下图所示

文章插图
ps怎么批量处理图片详细教程
第二步:点击下面第四个文件夹“创建新组”按钮,命名为“批量处理”,如下图所示

文章插图
第三步:点击下面第五个文件“创建新工作”按钮,命名为“缩小图片”,如下图所示

文章插图
第四步:此时我们所做的所有的动作都会被记录下来,打开→图像→图像大小(CTRL+ALT+I)→输入所需要的图片大小参数→确定如下图所示
推荐阅读
- 红烧芋头的家常做法,怎么做好吃的红烧小芋头
- 蚂蚁庄园怎么捐爱心鸡蛋,蚂蚁庄园怎么才可以捐赠爱心
- 可以如何定时关闭酷狗音乐,酷狗如何设置定时关闭音乐
- 苹果13的回车键在哪里开,苹果手机回车键要怎样才可以打
- 安徽临泉属于哪个市,安徽省临泉县属于哪个市
- ps如何做动画,ps时间轴应该怎么样做帧动画
- 白色橄榄树东国是哪里,白色橄榄树电影上映时间泰国
- 怎么上下拼接在一起,手机上如何拼接照片
- 西方城市有哪些,中国西方著名的城市有哪些


