PS要怎样才可以批量处理图片
本文章演示机型:组装台式机,适用系统:Windows 10,软件版本:Photoshop 2020;
首先打开【PS】,选择菜单栏中的【窗口】,点击【动作】,然后选择【创建新动作】,输入新动作名称,接着点击【记录】;
然后对图片进行处理,最后点击【停止播放/记录】,选择左上角的【文件】,点击【自动】,选择【批处理】,点击【选择】,然后选择一个需要批量处理的【文件夹】,点击右上角的【确定】,最后等待图片批量处理完即可 。
ps怎么进行批量处理批量调整图片亮度的方法:
步骤1,安装打开工具软件,点击软件界面左边的“美化图片”功能,这里可以有调整图片亮度的功能 。
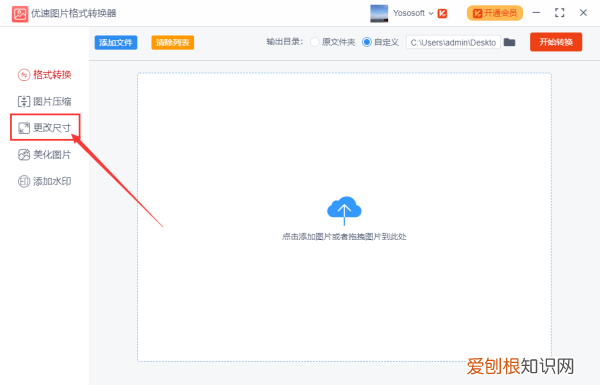
文章插图
步骤2,将需要?调整亮度的图片批量添加到软件中,可以用过点击“添加文件”按钮或直接拖动图片的方式进行添加,软件支持批量调整,请一次性将图片添加完 。
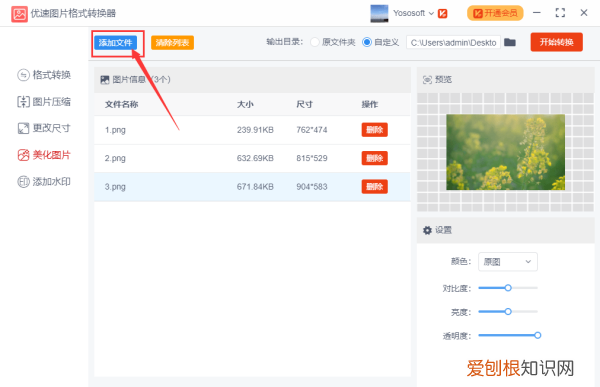
文章插图
步骤3,添加好图片后软件右下方会出现一个设置的区域,鼠标左右拖动圆点即可调整图片亮度,往左是变暗,往右是变亮 。上方可以预览到图片转换后的效果 。
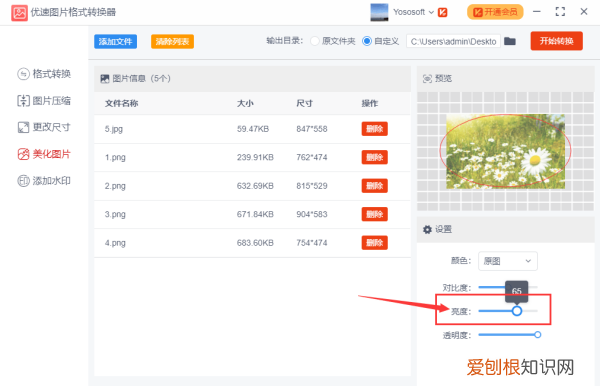
文章插图
步骤4,然后点击右上方的“开始转换”按钮,启动软件程序,当批量处理完成后,软件会自动打开一个文件夹,调整亮度后的图片会全部保存到这个文件夹内 。
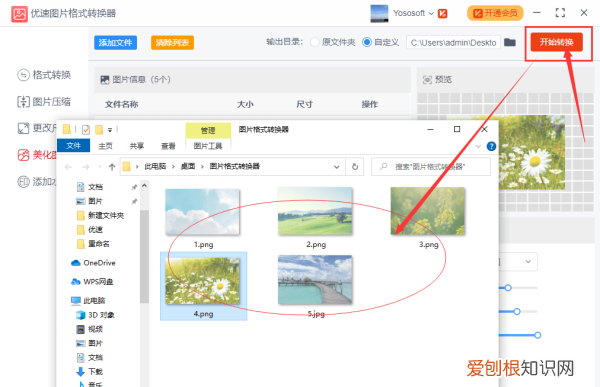
文章插图
ps软件如何批量处理照片大小1、先准备两个文件夹,一个用来装你要处理的图片,可以是几百上千张,另一个是空文件夹,用来装等下处理好的图片 。
2、打开PS,打开未处理文件夹里的任何一张图片 。
3、新建一个动作 。
4、打开剪切工具,设置了宽度与高度的比例后,在图片上进行剪切 。
5、点击图像——图像大小 把图片设置成为你自己所想要的大小,再储存为 把图片存入“已处理”文档 。
6、关闭图片后可以看到刚才所做的每一个步骤都已经被记录 。
7、每一个的运动步骤前都有两个选项,前面的一个点上对号,表示此步骤必须执行,第二个点选后会出现一个对话框的样子,选中后在此步骤将会出现暂停,等待操作,因为每一张图片想裁剪的部位都不一样,就必须设置一个断点,所以这一步要手动来选择,而不能让电脑来选,因此把剪裁前面的对话框点选上 。
8、完成上面步骤后选择需要处理的照片即可开始批量处理 。
怎么用ps把一个文件夹里的批量处理掉PS中要批处理图片,可以手动创建一个动作,然后使用批处理功能自动循环此动作即可,下面以批处理图片去色为例,步骤如下:
所需材料:PS CS 6示例 。
一、首先把全部图片方在一个文件夹下,并把其中一张拖入PS内 。
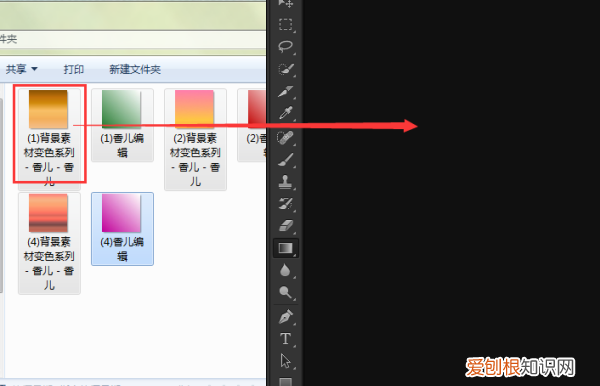
文章插图
二、打开“动作”窗口,点击“新建动作” 。
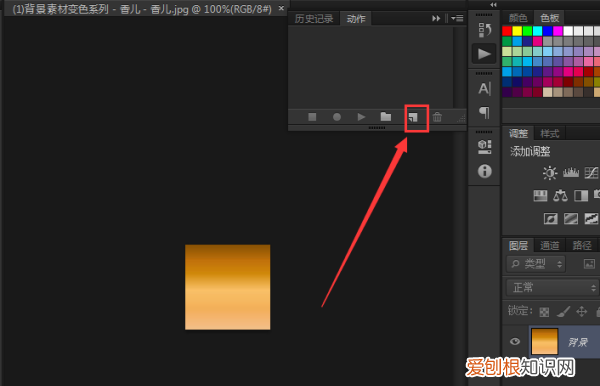
文章插图
三、动作命名为“黑白转换”,点击“记录” 。
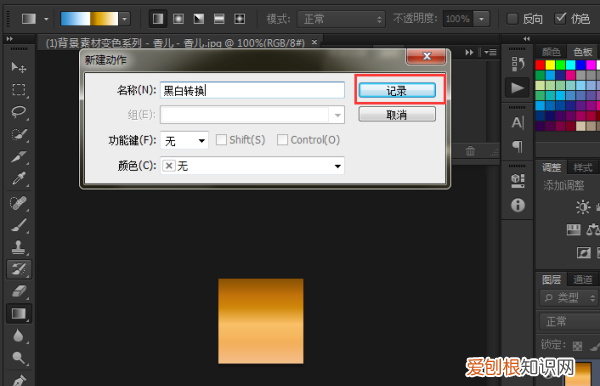
文章插图
四、接着按下Ctrl+Shift+U去色 。
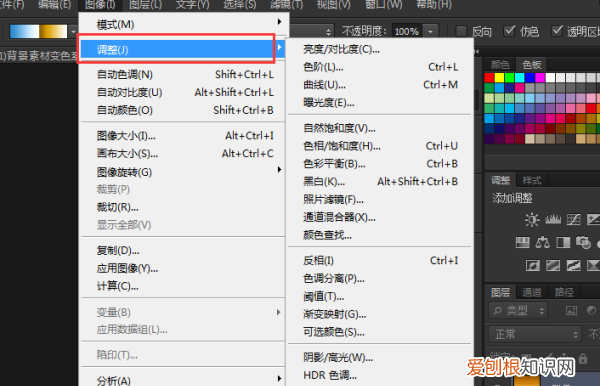
文章插图
五、然后按下Ctrl+S保存图片 。
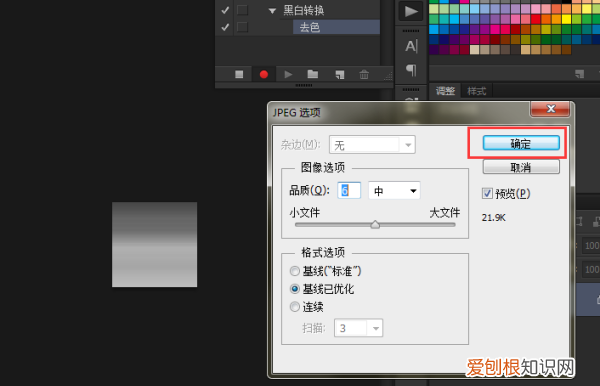
推荐阅读
- word要怎样才可以插入虚线
- 怎么调出红色
- 怎样注册email地址,Email要怎样才可以注册新账号
- 怎么样在酷狗音乐中传歌,如何在酷狗上上传自己的音乐作品收费
- 微信搜索记录怎么查历史记录,微信搜索记录怎么样才可以查找
- ps如何调节分辨率,ps如何调整分辨率
- cdr怎么转换psd格式,CDR文件怎样转成TIF格式
- ps历史记录在哪,ps历史记录该怎样调出来
- cdr该怎么才能抠图


