cdr中怎么转换psd格式
【cdr中怎么转换psd格式】本文章演示机型:戴尔-成就5890,适用系统:windows10家庭版,软件版本:CorelDRAW 2021;
Photoshop 2021,打开需要转换为PSD格式的CDR文件,选择【窗口】-【泊坞窗】-【对象】,打开【对象】面板后点击【图层1】前的三角形展开所有图层,这里可以看到图层1中总共有七个对象,CDR转换为PSD的时候,很多小伙们都会遇到过图层合并到一起了的情况,这种情况,是因为在导出前没有给CDR图形分层导致的,连续点击下方的【新建图层】按钮新建出六个图层,然后将【图层1】中的对象拖拽到新建的图层中;
给每个对象都分配一个新建的图层,确保每个图层中都只有一个对象,然后点击左上角的【文件】,选择【导出】,或者直接按Ctrl+【E】进入【导出】界面,选择文件保存位置后修改文件名,保存类型选择【PSD】,然后点击右下角的【导出】进入【转换为位图】界面,勾选【保持图层】后点击【OK】完成导出,最后,导出的PSD文件拖拽到PS软件中打开,在图层面板中可以查看所有的图层;
本期文章就到这里,感谢阅读 。
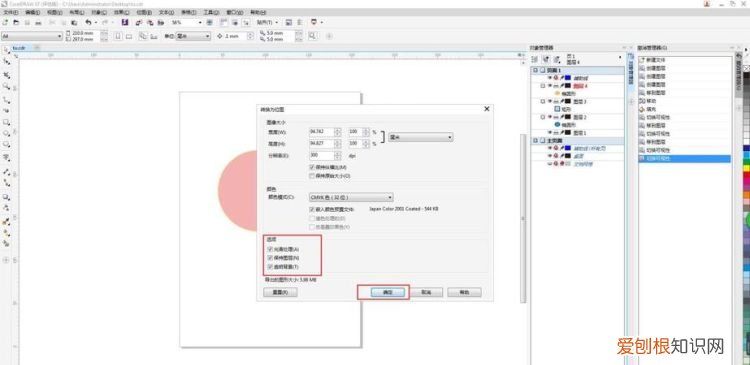
文章插图
2020版cdr文件怎么转换成psd格式一、首先,打开CorelDraw程序,在程序主界面左上角点击“文件”,点击“打开” 。
二、然后,在电脑上通过路径打开要转换成PSD格式的CDR格式文件,点击打开 。
三、然后,即可看到CDR文件在CorelDraw程序中打开了 。
四、然后,在CorelDraw程序主界面左上角点击“文件”,选择“导出”,点击打开 。
五、然后,在对话框中选择“保存类型”选项,点击打开 。
六、然后,在列表中选择“PSD”保存类型,点击打开 。
七、最后,即可看到CDR转换成PSD文件完成,问题解决 。
推荐阅读
- PS浮雕效果怎样才能做,在ps里怎么做浮雕效果图
- 昶字取名寓意,橴字取名寓意
- 魔兽世界悔悟狩猎任务怎么做,魔兽世界狩猎战术:伙伴任务怎么做
- 元气骑士打木桩有成就吗
- 小饭桌需要办什么证,北京小饭桌需要办哪些证件
- 我国有哪些世界闻名的建筑
- 明宣宗怎么逆袭上位
- 夏天如何选择床品 夏天适合用什么床品
- 我是领袖夏令营多少钱,6q领袖夏令营怎么样


