Word怎么样才可以设置自动编号
本文章演示机型:联想小新air14 , 适用系统:Windows10 , 软件版本:Word 2020;
打开所需的【Word文档】 , 选中要自动编号的内容 , 选中之后 , 点击【开始】菜单栏下方的【编号】 , 图标右侧的下角标 , 根据所需选择编号样式 , 即可完成Word自动编号设置;
此外还可单击【编号】右侧的下角标 , 选中最下方的【自定义编号】选项卡 , 点击菜单栏中的【多级编号】 , 选择编号形式之后 , 再选中右下方的【自定义】 , 进行自定义编号 , 编号完毕单击右下方的【确定】即可;
本文章就到这里 , 感谢阅读 。
word自动编号怎么设置不连续使WORD里面的文章自动生成目录:
假如文章中标题格式为
第一节大标题(一级)
1.1小标题(二级)
1.1.1—小标题下的小标题(三级)
第N节大标题(一级)
n.1小标题(二级)
n.1.1—小标题下的小标题(三级)
自动生成文章目录的操作:
一、设置标题格式
1.选中文章中的所有一级标题;
2.在“格式”工具栏的左端 , “样式”列表中单击“标题1” 。
仿照步骤1、2设置二、三级标题格式为标题2、标题3 。
二、自动生成目录
1.把光标定位到文章第1页的首行第1个字符左侧(目录应在文章的前面);
2.执行菜单命令“插入/引用/索引和目录”打开“索引的目录”对话框;
3.在对话框中单击“目录”选项卡 , 进行相关设置后 , 单击“确定”按钮 , 文章的目录自动生成完成 。
友情提示:
目录页码应该与正文页码编码不同 。
把光标定位在目录页末 , 执行“插入/分隔符/下一页/确定”操作 , 在目录与正文之间插入分页符;
执行“视图/页眉和页脚”命令 , 把光标定位到正文首页的页脚处 , 单击“页眉和页脚”工具栏上的“链接到前一个”按钮正文页脚与目录页脚的链接;
执行“插入/页码”命令 , 在“格式”中选择页码格式、选中“起始页码”为“1” , 单击“确定 。
至此完成正文的页码插入 。
目录如果是多页 , 插入页码时可以选择与正文页码不同的页码格式 。当然 , 如果目录只有一页 , 没有必要插入页码 。
希望对你有所帮助
怎样设置海报背景在Word文档中工具/材料:Microsoft Office Word2016版 , word文档 。
1、首先选中word文档 , 双击打开 。
【Word怎么样才可以设置自动编号】2、其次在word文档中 , 点击上方的“编号”按钮 。
3、接着在word文档中 , 点击“自定义编号”选项 。
4、其次在word文档中 , 选中要设置的编号 , 点击“自定义”按钮 。
5、再者在word文档中 , 设置编号属性 , 点击“确定”按钮 。
6、最后在word文档中 , 点击“确定”按钮 。
word怎么自动编号如下:
操作设备:戴尔电脑
操作系统:win10
操作软件:Word文档2017
1、打开Word文档 , 再进行设置 。
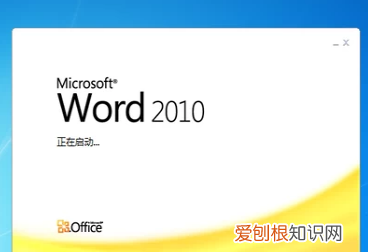
文章插图
2、在开始菜单栏中找到段落选项的选择框 。
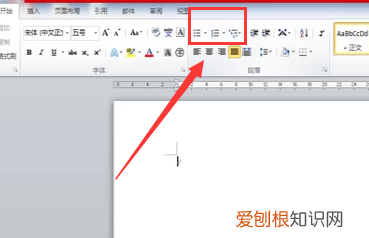
文章插图
3、找到选项中的编号标志 , 点击需要的编号进行设置 。
推荐阅读
- 电脑上怎么发文件夹给手机QQ,文件夹怎么样才可以发送到微信上
- cdr该怎样才可以镜像
- win10更新后共享打印机709错误
- 电脑上登微信怎么分身快捷键,电脑微信分身要怎样才可以设置
- 抖音头像带货,抖音中怎么样右下角复制链接
- 王者荣耀消费记录查询,王者荣耀充值记录要怎样才可以查
- 微信朋友圈签名怎么改,微信朋友圈签名在哪里修改图片
- 4399洛克王国宠物蛋怎么孵化
- 苹果手机要如何进行转移通讯录


