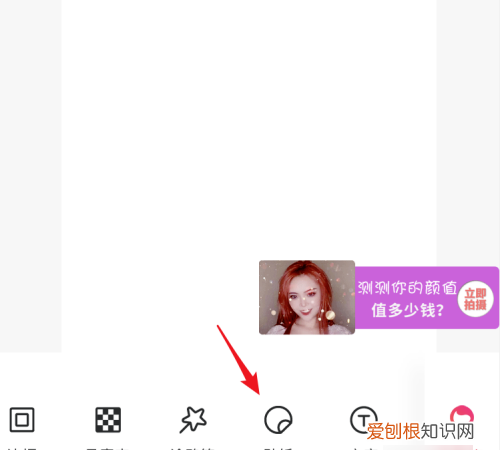
文章插图
5、点击后,在贴纸界面,点击第一个小剪刀的图标 。
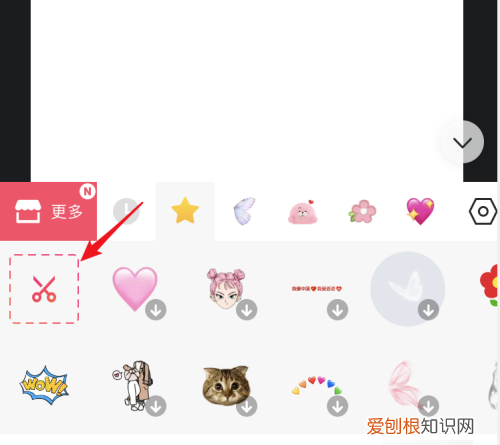
文章插图
6、点击后,在手机相册内,点击需要抠的图片 。
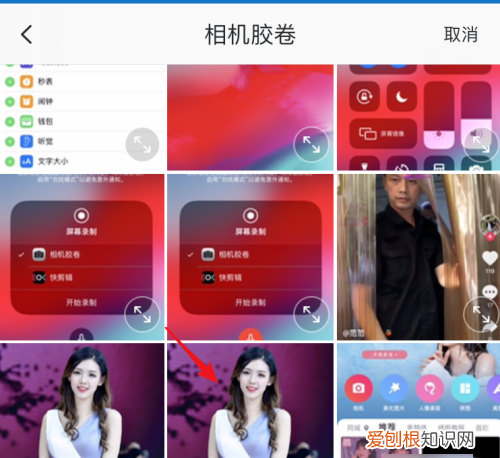
文章插图
7、点击后,页面会自动选中需要抠取的区域,如果选择有误,也可以使用橡皮擦去 。选定后,点击右下方的确定 。
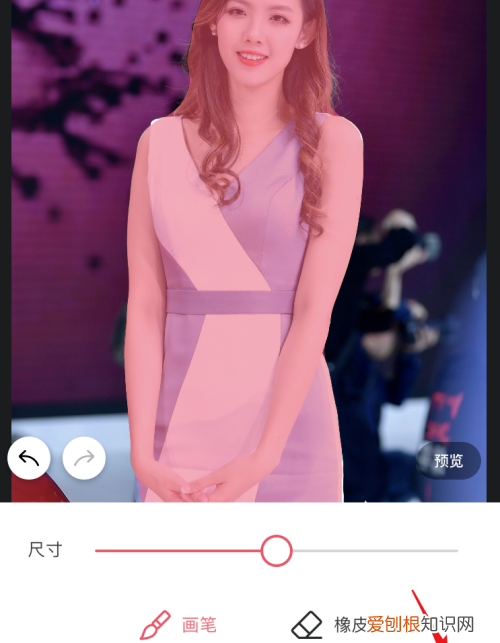
文章插图
8、确定后,人物就会被抠出来,也可以选择下方的效果进行应用,如果不需要,点击确定 。
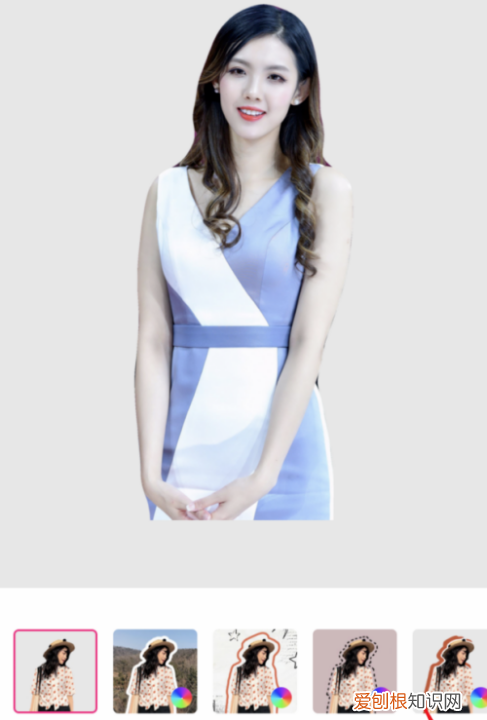
文章插图
9、确定后,选择右上方的“保存/分享”即可 。
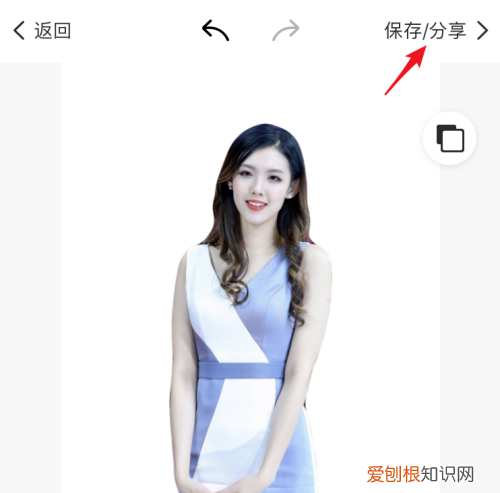
文章插图
方法2
1、将需要抠取的照片,直接拖动到美图秀秀进行打开 。也可以进入应用,选择照片打开 。
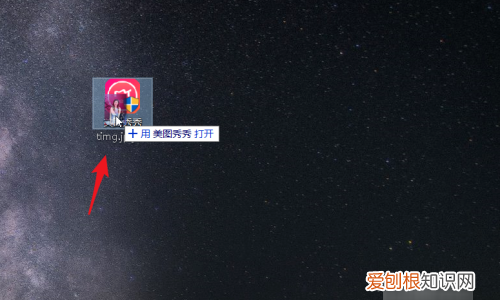
文章插图
2、打开照片后,点击上方的“抠图”的选项 。
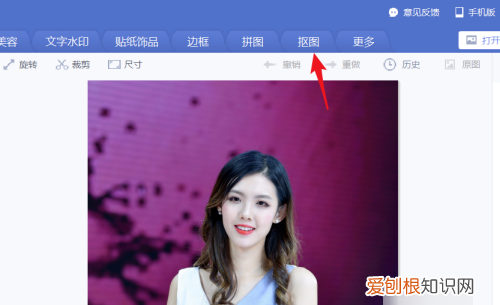
文章插图
3、点击进入抠图界面,选择左侧的自动抠图的选项 。
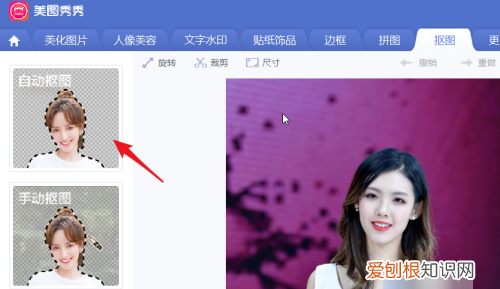
文章插图
4、点击后,使用抠图笔在需要抠取的主题上画线,抠图笔为绿色的线 。如果选中了其他的部分,点击上方的删除笔,在需要删除的地方划线即可 。
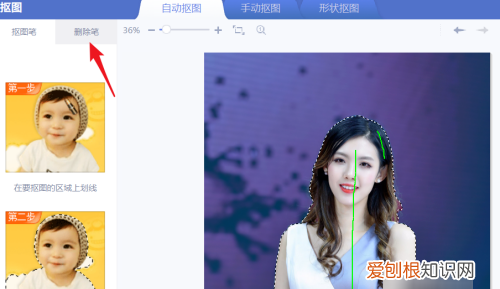
文章插图
5、选中需要抠取的部分后,点击下方的“完成抠图”的选项 。
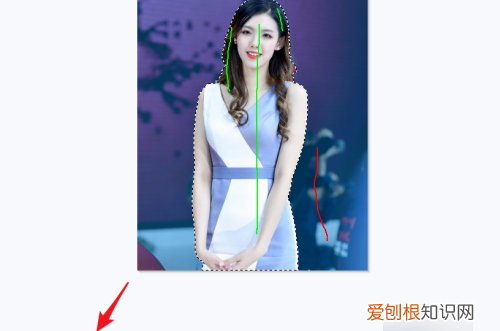
文章插图
6、点击后,可以调整抠图的大小 。调节后,点击完成的选项 。
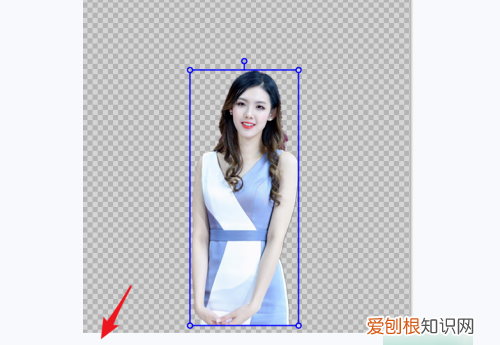
文章插图
7、完成抠图后,点击右上方的保存的选项 。
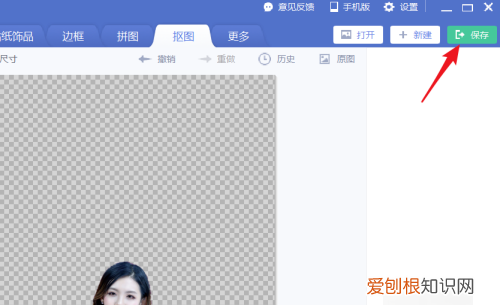
文章插图
8、在保存界面,将格式设置为png格式,点击下方的保存即可 。
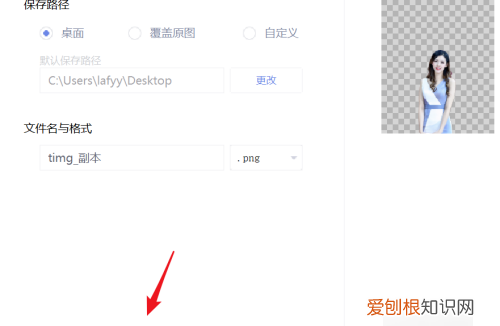
文章插图
【美图秀秀抠图要怎么抠,手机美图秀秀怎么抠图保存到相册】以上就是关于美图秀秀抠图要怎么抠,手机美图秀秀怎么抠图保存到相册的全部内容,以及美图秀秀抠图要怎么抠的相关内容,希望能够帮到您 。
推荐阅读
- 电脑上双书名号怎么打出来,书名号在电脑上可以如何打出
- 美图秀秀要怎样才能抠图,美图秀秀怎么抠图只扣一个头
- OneDrive要如何进行使用
- 苹果手机App自动更新要如何进行关闭
- 电脑微信分身该怎样进行设置,电脑微信分身怎么登录第二个微信
- 苹果手机可以如何设置彩铃,苹果手机怎么开通彩铃功能
- 民间故事中善良的人物
- 手机怎么打不开wifi了,怎么把手机WIFI与电脑共享
- 钉钉怎么开启麦克风权限,电脑钉钉麦克风没有声音怎么设置


