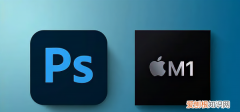美图秀秀要怎样才能抠图
本文章演示机型:iPhone12,适用系统:iOS14.4,软件版本:美图秀秀9.1.90;
打开【美图秀秀】,进入美图秀秀首页界面,选择【图片美化】,进入照片库挑选照片,接着右拉最下方的工具栏选择【抠图】,点击图片中的人物,可进行大小的调整,然后选择下方的【滤镜】;
自行选择滤镜类型进行调节,再选中【背景】,自行选择背景调节,还可轻点【瞄边】,选择瞄边类型,最后点击右下角的【完成】图标,再选中右上角的【保存】按钮,即可完成美图秀秀的抠图;
本期文章就到这里,感谢阅读 。
美图秀秀怎么抠图只扣一个头如下:
【美图秀秀要怎样才能抠图,美图秀秀怎么抠图只扣一个头】工具/原料:手机:iPhone7、美图秀秀版本:8.5.81、电脑:Dell燃7000、美图秀秀电脑端版本:6.1.1.0、浏览器:360安全浏览器10
方法1
1、打开手机端的美图秀秀进入后,点击主界面的美化照片的图标 。

文章插图
2、点击后,在手机相册内,选择制作壁纸的选项 。
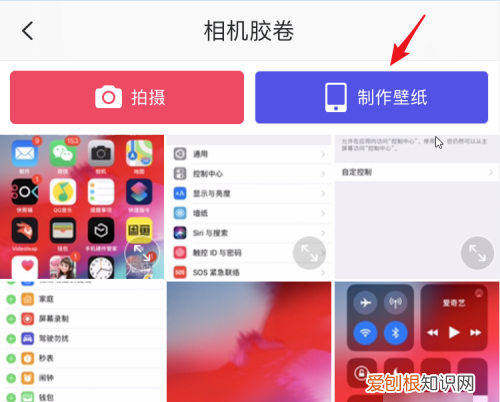
文章插图
3、点击后,在下方选择需要抠图后的背景颜色,这里小编选择白色 。也可以直接选取照片作为背景 。
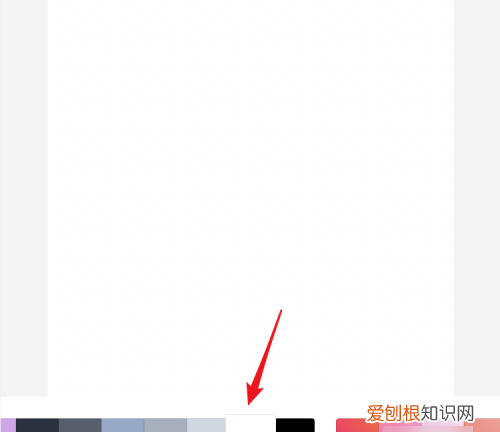
文章插图
4、选择后,在下方的功能选项内,点击贴纸的选项 。
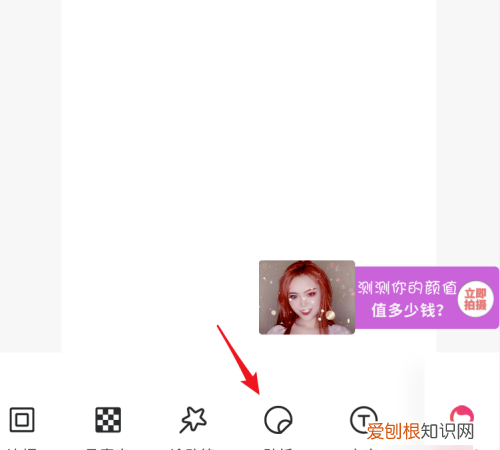
文章插图
5、点击后,在贴纸界面,点击第一个小剪刀的图标 。
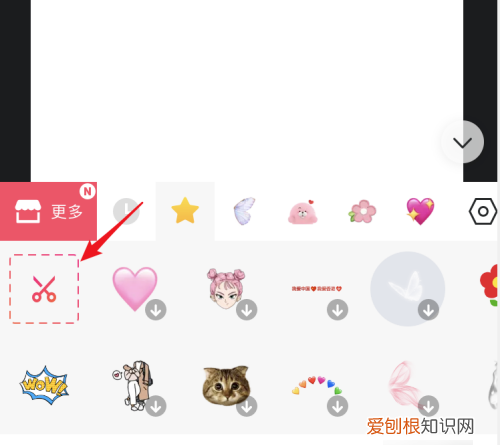
文章插图
6、点击后,在手机相册内,点击需要抠的图片 。
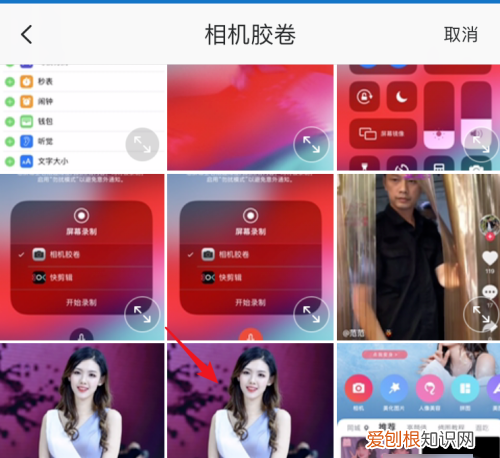
文章插图
7、点击后,页面会自动选中需要抠取的区域,如果选择有误,也可以使用橡皮擦去 。选定后,点击右下方的确定 。
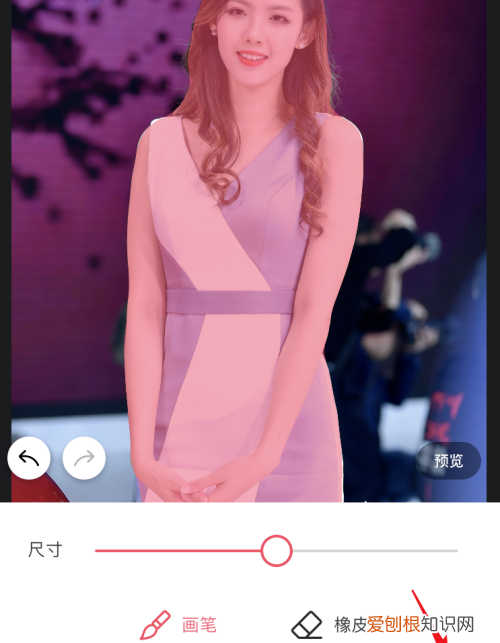
文章插图
8、确定后,人物就会被抠出来,也可以选择下方的效果进行应用,如果不需要,点击确定 。
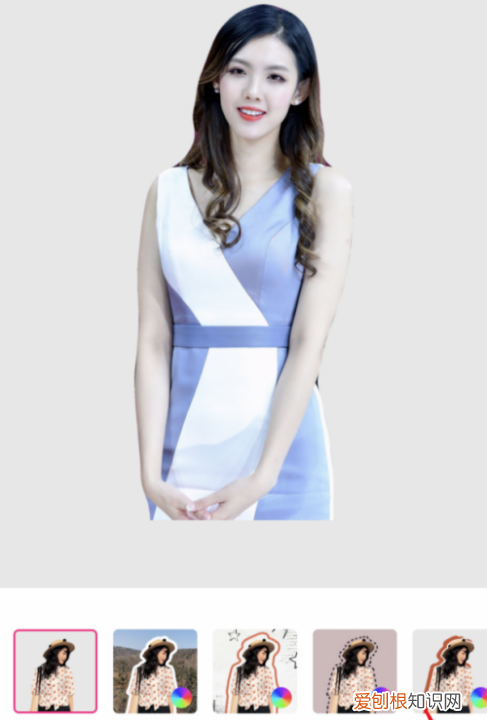
文章插图
9、确定后,选择右上方的“保存/分享”即可 。
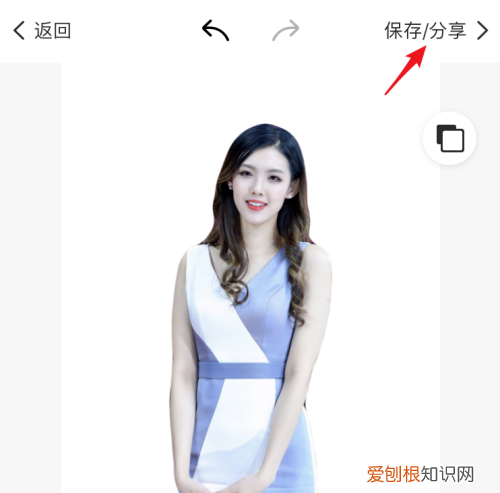
文章插图
方法2
1、将需要抠取的照片,直接拖动到美图秀秀进行打开 。也可以进入应用,选择照片打开 。
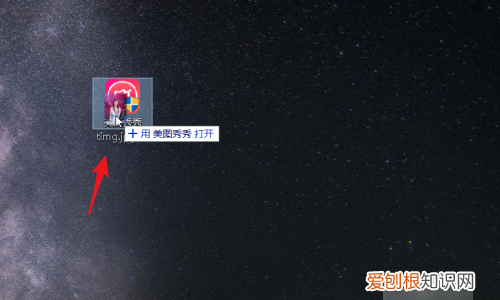
文章插图
2、打开照片后,点击上方的“抠图”的选项 。
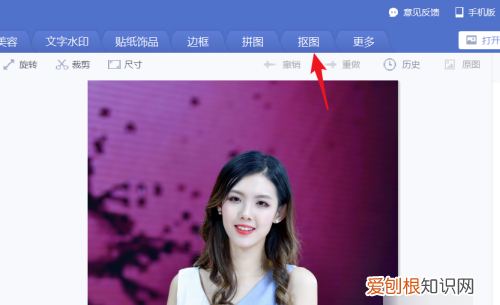
文章插图
3、点击进入抠图界面,选择左侧的自动抠图的选项 。
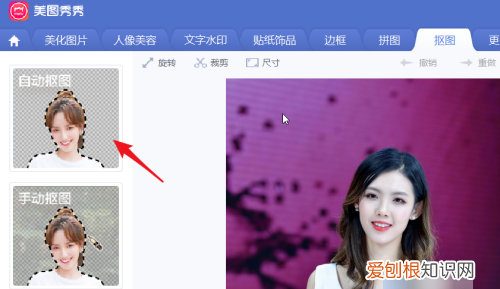
文章插图
4、点击后,使用抠图笔在需要抠取的主题上画线,抠图笔为绿色的线 。如果选中了其他的部分,点击上方的删除笔,在需要删除的地方划线即可 。
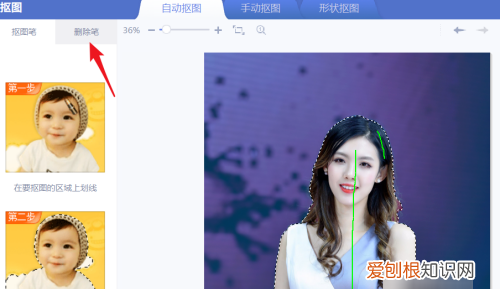
文章插图
5、选中需要抠取的部分后,点击下方的“完成抠图”的选项 。
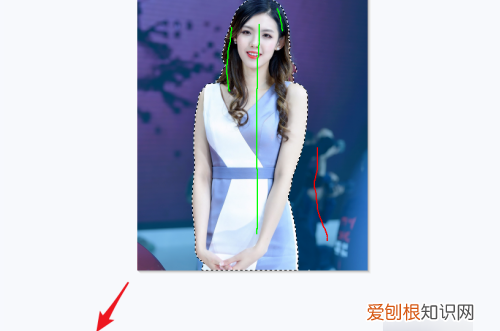
文章插图
6、点击后,可以调整抠图的大小 。调节后,点击完成的选项 。
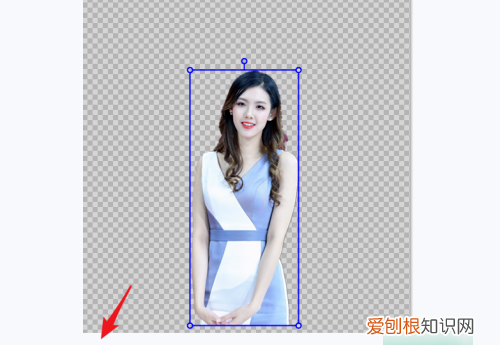
文章插图
7、完成抠图后,点击右上方的保存的选项 。
推荐阅读
- 美图秀秀抠图要怎么抠,手机美图秀秀怎么抠图保存到相册
- OneDrive要如何进行使用
- 苹果手机App自动更新要如何进行关闭
- 电脑微信分身该怎样进行设置,电脑微信分身怎么登录第二个微信
- 苹果手机可以如何设置彩铃,苹果手机怎么开通彩铃功能
- 民间故事中善良的人物
- 手机怎么打不开wifi了,怎么把手机WIFI与电脑共享
- 钉钉怎么开启麦克风权限,电脑钉钉麦克风没有声音怎么设置
- 如何使用SSH连接阿里云服务器