如何用苹果手机截图
本文章演示机型:iPhone 12,适用系统:iOS14.4;
第一种方法、同时按下手机电源键和增加的音量键,即可进行苹果手机截图;
第二种方法、点击【设置】,下滑找到【辅助功能】,选择【动作交互】的【触控】功能,点击最下方的【轻点背面】,选择【轻点三下】,选中【截屏】,即可通过轻点手机背面三下进行截图;
除此之外,也可以点击【轻点两下】,选择【截屏】,即可通过轻点手机背面两下进行截图,截图完点击左下角的照片,选中【完成】即可保存到手机相册中,也可轻点右上方的【删除】进行【删除截屏】;
本期文章就到这里,感谢阅读 。
苹果手机怎样截屏3种方法苹果手机截屏,可以通过辅助触控截图,侧边按键截图两种方法实现,辅助触控截图方法总共分3步,以下是具体步骤 。
方法一辅助触控截图 。
首先打开苹果手机的设置图标,然后点击辅助功能选项 。
第2步 。
接着在动作交互栏点击触控选项,点击辅助触控选项,再将辅助触控选项右侧的开关打开,调出苹果手机的小圆点图标 。
第3步 。
此时点击桌面上的小圆点图标,点击设备按钮,点击更多按钮,就可以看到截屏功能了,点击后即可截屏 。
方法二侧边按键截图
只需要同时按下侧边电源键和音量+键0.5秒即可实现快速截屏操作 。
提醒iPhoneX及以上机型,同时按住音量加键和电源键数秒即可截图iPhoneX以下有home键的机型,同时按住home键和电源键数秒即可截图 。
苹果手机怎么截屏苹果手机和安卓手机各有千秋,很多使用苹果手机的小伙伴都说,安卓手机截长图这么简单,为什么苹果手机还需要下载一些软件才行?今天小编就来分享一下苹果手机的截图方式以及升级了iOS13之后如何长截屏 。

文章插图
一、传统的按键截屏
这种截屏方式应该是大家所都知道的了,无论苹果手机还是安卓手机,小编的认知中都是支持的 。
有Home键的苹果手机按下电源键+Home键完成截屏;如果你是没有Home键的苹果手机只需要同时按下电源键+音量加键即可完成截屏 。

文章插图
二、辅助触控截屏
使用辅助触控进行截屏就不需要用到按键,这就简单很多,不知道的朋友可以将该功能开启 。
开启步骤:设置——辅助功能——触控——辅助触控——自定操作
在这里我们可以看见有3种操作:单点、轻点两下和长按,可以将任意一种设置为截屏效果,这样就能使用辅助触控进行截屏了 。
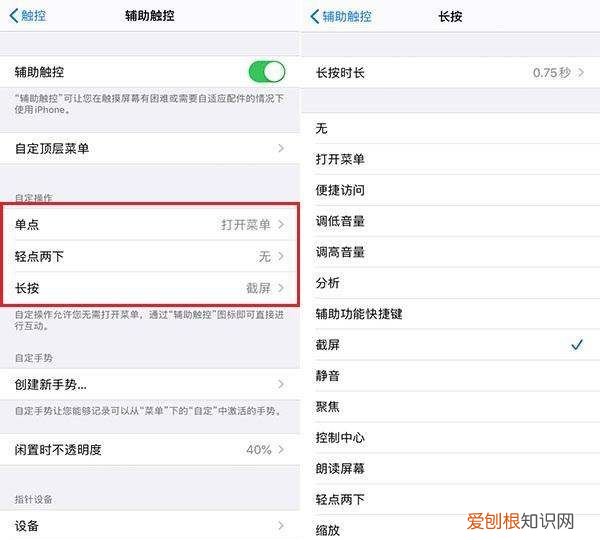
文章插图
三、如何长截屏
随着iOS13的发布到现在,已经有不少人升级成功,那么接下来要讲的就是如何进行长截屏 。
打开Safari浏览器,随意搜索一下,接着再直接截屏,这时候左下角会出现一个缩略图,我们直接点击进入截图页面,这时候在上方有“屏幕”和“整页”两个选项,整页就是普通的截图,而整页就是长截图了 。
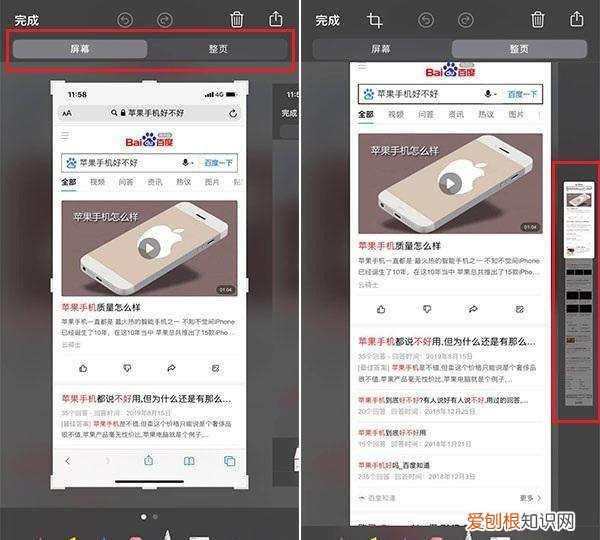
文章插图
目前苹果手机的长截屏只支持一些原生应用,像Safari、备忘录等等,可能之后会支持第三方应用长截屏吧 。
有关苹果手机的截屏方法就交给大家了,希望对你们有所帮助 。
苹果手机怎么截图手机屏幕图解用快捷键快速截图,同时按住开机键加HOME,截取当前手机屏幕 。
推荐阅读
- cad常见问题及解决方法
- 高反差保留要如何进行使用
- 微博注册的邮箱格式怎么写,微博邮箱格式要如何进行书写
- soul咋样改名字
- qq浏览器可以怎样切换账号,手机qq浏览器怎样切换到电脑模式
- 优酷咋样投屏,优酷vip投屏限制怎么解决苹果
- 小米buds 4 半入耳旗舰降噪耳机
- 电视剧超前点播啥意思 电视剧超前点播的意思
- 蓝牙耳机连接手机怎么连接,无线蓝牙耳机怎么连接手机


