ps图怎么修脸
本文章演示机型:组装台式机,适用系统:Windows 10,软件版本:Photoshop 2020;
首先打开【PS】,然后按快捷键【Ctrl+J】复制一个背景图层,添加【蒙版】,在【图层1】中选择【人像】,点击【滤镜】,选择【模糊】-【高斯模糊】,根据需要调整【半径】的像素,点击【确定】;
【ps图怎么修脸,怎么用ps把胖脸修成瘦脸的】然后在【图层1】中选择【蒙版】,将前景色改为黑色,点击左边工具栏中的【画笔工具】,擦除图片不需要的地方,合并图层【Ctrl+Shift+E】,选择【污点修复画笔工具】;
依次点击需要去除污点的地方,接着选择上方的【滤镜】,点击【液化】,选择【脸部工具】,对人脸五官根据个人情况进行微调,点击右下角的【确定】,最后选择【保存】即可 。
怎么用ps把胖脸修成瘦脸的1、首先我们点击电脑的开始菜单,在里面点击程序找到PS软件,打开,如图所示 。
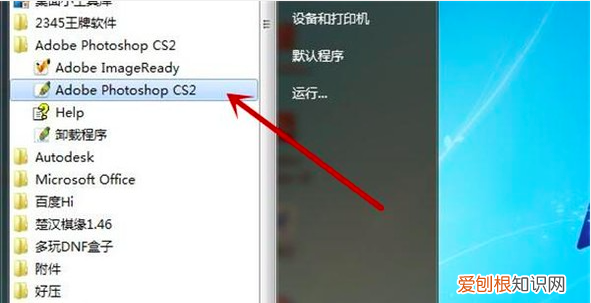
文章插图
2、之后我们进入到PS的主界面,还需要准备好需要调整人脸的图片,如图所示 。

文章插图
3、之后我们点击PS上方功能区域的“文件”,如图所示 。
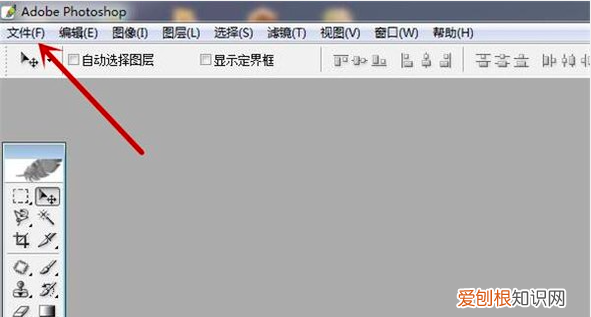
文章插图
4、之后在弹出来的选项卡中,点击“打开”选项,如图所示 。
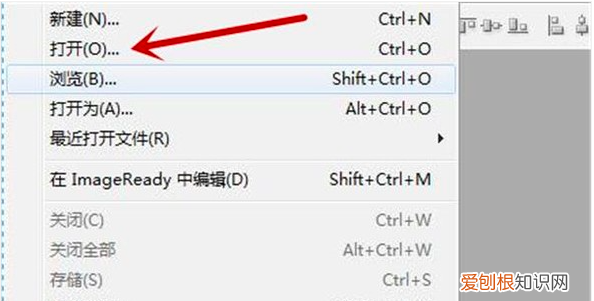
文章插图
5、之后我们选中需要调整脸部胖的图片,并点击“打开”,如图所示 。
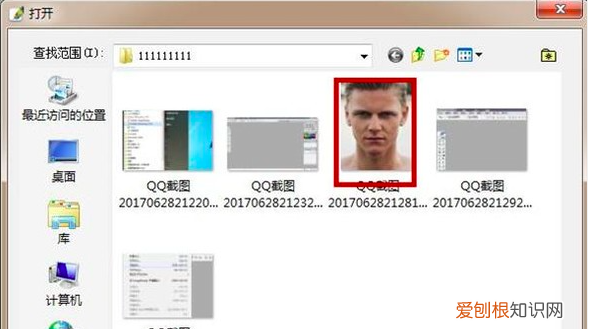
文章插图
6、之后点击PS上面功能区域的“滤镜”,如图所示 。
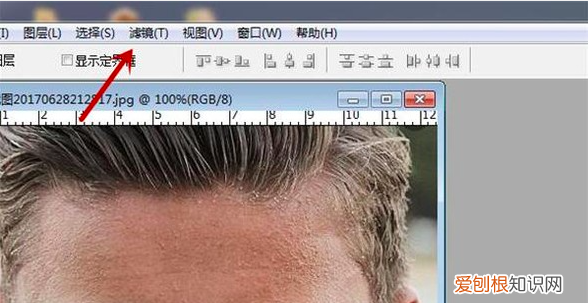
文章插图
7、之后在弹出来的选项卡中点击“液化”,如图所示 。
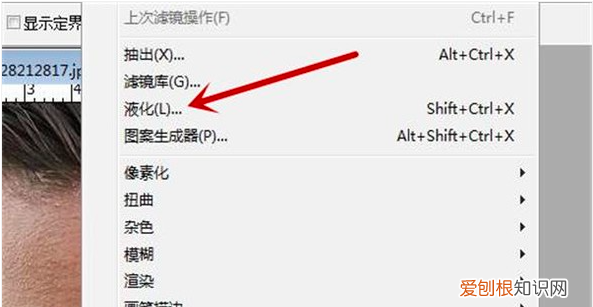
文章插图
8、之后即可进入到液化更能的工具界面,我们利用这个功能来调整脸部的胖瘦,设置后右侧上方工具的数据,如图所示 。
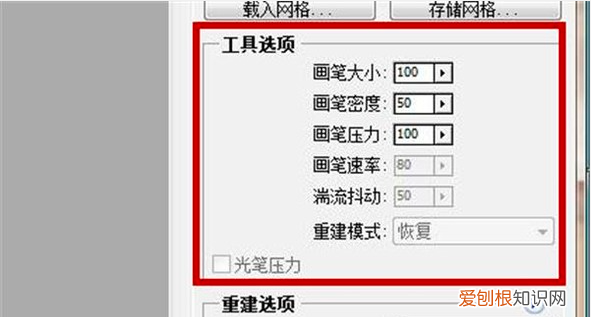
文章插图
9、之后在图片上就会出现一个大圆,我们通过这个圆,在脸部的左右向内侧拖动,即可将脸部修_,如图所示 。

文章插图
10、最后我们修好的效果如图所示,保存即可,第二张图片是没修之前胖脸和修改之后_脸的对比,如图所示 。
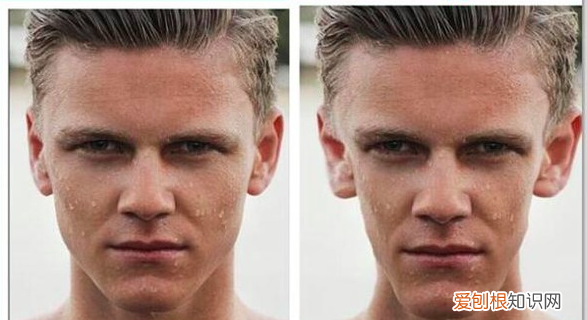
文章插图
ps修脸型用什么工具打开PS软件按AIt+ctrl+shift+O导入图片,按ctrl+j复制一层 。点滤镜、液化、用鼠标在人物的脸上慢慢修整,修到满意,确定 。按ctrl+shift+S保存图片,保存为jpg格式,确定,最优、确定就可以了!
Photoshop如何修饰人脸照片修人脸一般步骤1
祛斑用图章工具(快捷键S)或者修复画笔工具(快捷键J)去掉脸上的斑2
磨皮我一般用通道磨皮法来磨皮,也可以使用专门的磨皮滤镜3
调色用可选颜色或者色彩平衡等调色命令调出最佳肤色4
液化塑造完美脸型,点——滤镜——液化(快捷键CtrlShiftX),液化工具博大精深,得慢慢调5
锐化整体调整下,就锐化一下收工(滤镜——锐化——USM锐化)
怎么用ps把胖脸修成瘦脸的1、首先我们需要准备一部电脑,然后我们打开电脑,在电脑的桌面上我们找到Photoshop修图软件,然后打开我们需要修图的图片 。
推荐阅读
- 可以如何卸载微信,怎么才能删除微信聊天记录
- 如何关闭电脑弹出的广告窗口,电脑上弹出的广告要如何才能关闭
- 如何擦玻璃又快又干净,怎么擦玻璃又快又干净不留水痕小妙招
- 微博怎么投票明星,微博超话投票怎么投
- 梦见飞什么意思,梦见飞行是什么意思周公解梦
- 高考超过投档线就一定会被录取
- 论文表格内容查重,论文中表格查重吗
- top的意思,top是什么意思
- 百度云隐藏空间怎么打开,百度网盘的隐藏空间在哪里打开


