咋样设置谷歌浏览器的主页
本文章演示机型:联想小新air14,适用系统:Windows10,软件版本:Google Chrome 89.0;
打开【Google Chrome】,点击右上角中的【自定义及控制】图标,找到【设置】选项卡,单击左侧的【启动时】,选中【启动时】中的【打开特定网页或一组网页】,点击【添加新网页】;
输入想要作为主页的网站网址,点击右下角的【添加】,这样就可以设置谷歌浏览器的主页了,在【启动时】部分,还可以进行【打开新标签网页】设置,即打开谷歌浏览器就进入新标签网页,以及【继续浏览上次打开的网页】的设置;
本文章就到这里,感谢阅读 。
谷歌浏览器怎么设置默认首页出现该种情况是在因为将谷歌浏览器的启动时默认打开页面设置为了360导航页面 。如需要取消该设置可以在浏览器的设置界面中将其取消 。具体的取消方法如下:
1、在电脑上打开该浏览器进入 。
2、页面跳转以后进入到浏览器页面,可以看到起默认打开的是360导航 。
3、点击该浏览器右上角的三个圆点 。
4、在出现的选项中点击设置按钮 。
5、进入到浏览器的设置页面以后点击启动时 。
6、此时可以看到其设置的打开特定页面中设置的是360导航,点击右侧的三个圆点 。
7、在出现的选项中点击移除按钮 。
8、这时即可看到该浏览器在启动时间设置的已经是新标签页了,即已经将360导航页面取消了 。
谷歌浏览器怎么恢复默认主页一、首先,打开谷歌浏览器,在谷歌浏览器主界面右上角点击“三点标志”,点击打开 。
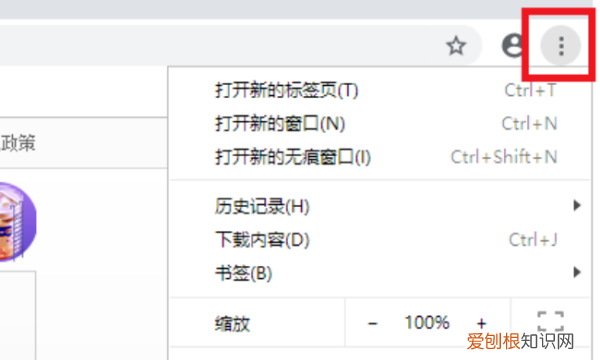
文章插图
二、然后,在三点标志下拉菜单中选择“设置”,点击打开 。
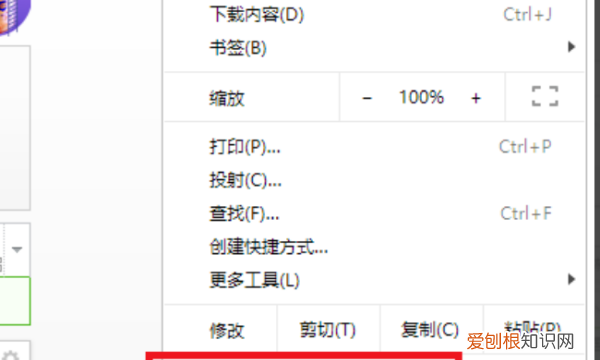
文章插图
三、然后,在“打开特定网页位置”选中,点击打开 。
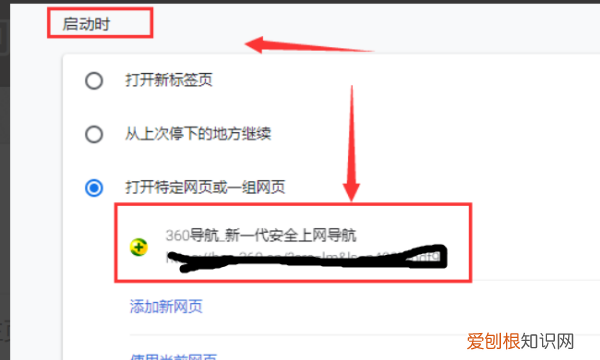
文章插图
四、最后,在窗口中输入原来的网页,即可恢复原来的主页,问题解决 。
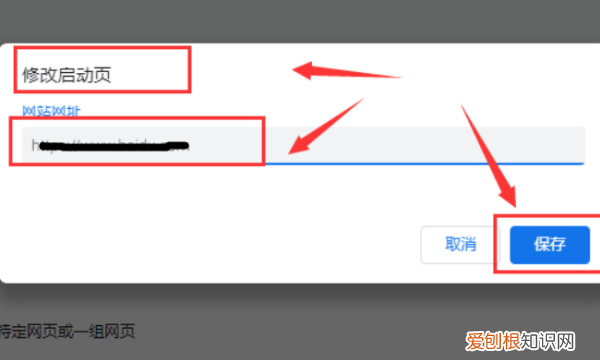
文章插图
谷歌怎么设置主页网址本视频使用惠普战66电脑演示,适用于windows10家庭中文版系统,使用谷歌浏览器81.0.4044.92操作 。
很多人都不喜欢使用网络公司提供的推荐页面,而是自己设置主页面,那么怎么设置呢?下面我来和大家分享如何设置谷歌浏览器主页;
首先打开【谷歌浏览器】,点击右上角中的【菜单图标】,找到【设置】;
找到左侧的启动时,选中启动时中的【打开特定网页或一组网页】,点击【添加新网页】;
输入想要作为主页的网站网址,点击【添加】,这样就可以了,我们来检验一下吧;
今天的视频就到这里,希望可以帮助到大家 。
谷歌浏览器怎么设置主页网址1、在谷歌浏览器的地址栏输入:chrome://version
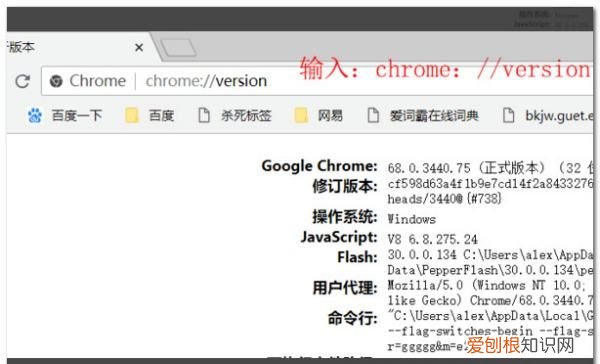
文章插图
2、找到命令行 。
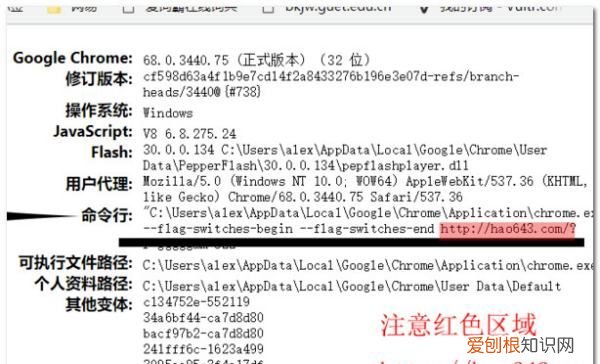
文章插图
3、复制命令行的字符串,打开谷歌浏览器的属性窗口
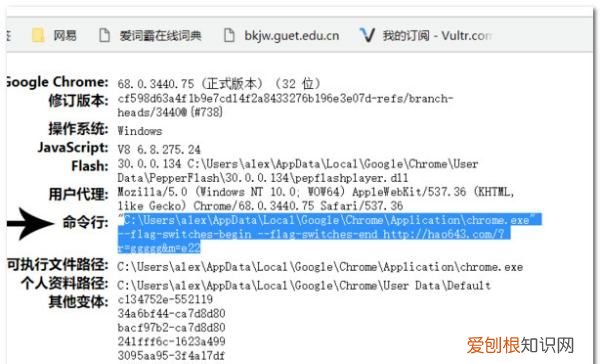
文章插图
4、将复制的字符串
C:\Users\alex\AppData\Local\Google\Chrome\Application\chrome.exe" --flag-switches-begin --flag-switches-end http://haoxxx.com/?r=ggggg&m=e22
加粗的这一段更改为自己想要设为主页的地址
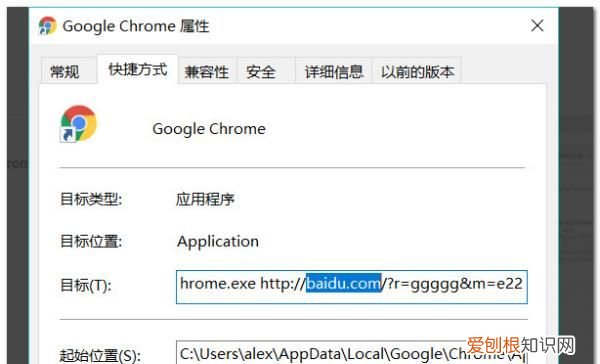
推荐阅读
- 小米有品续航多长时间
- 微信里的验证消息该怎么看全,微信验证消息怎么看全部聊天记录
- word怎么删除空白页,Word该咋样删除掉空白页
- 怎样识别酷狗的音乐,电脑版酷狗音乐听歌识曲在哪里
- 拼多多如何删除好友,怎样能删除拼多多的好友
- Safari咋样扫描二维码,苹果浏览器扫一扫在哪里
- 笔记本按电源键强制关机对电脑有损害吗
- 抖音复制链接在哪里找,怎样右下角复制抖音的链接
- 在电脑上怎么打大括号,如何才可以在电脑啥打大括号


