wps网盘图标怎么删除
下载完wps以后很多人就会发现我的电脑中也会出现一个wps网盘,那我们怎样才能删除这个图标呢,我来给大家介绍一下
右击电脑右下方的wps标志,
然后再点击设置,
在弹出的窗口左侧选择WPS网盘,
然后关闭“在我的电脑里显示wps入口”就可以了
再次打开我的电脑就会发现图标消失了
总结右击电脑下方的wps小图标,点击设置中的wps网盘关闭即可
电脑百度网盘的文件怎么用wps打开1、首先我们打开电脑中的WPS,进入主界面之后点击顶部的“云服务”,点击下一行中的“云端备份”选项 。
2、其次在云文档界面中点击左侧栏中的“我的文档”,然后在右侧栏中选择要编辑的文档,之后点击其右侧图标 。
3、最后在弹出的窗口中我们点击删除选项,此时会弹出一个“删除文件”窗口,我们点击删除即可 。
wps怎么删除其他电脑怎样删除电脑上的WPS云文档图标呢?一起来看看,希望对你有帮助 。
01
每次打开“我的电脑”都可以看到这个图标,WPS云文档,无论怎么删除都删除不了 。
02
首先打开一个WPS文档中的任意文档,打开后,先不要点击登录 。
03
然后右击状态栏下方的云文档图标 。
04
在弹出来的小窗口中,点击“设置”
05
在设置中,把“WPS云文档的入口”打钩给去掉,然后再点击”应用“,这样就看不到WPS云文档的图标了 。
电脑任务栏没有wifi图标怎么办1、我们先来看一下在我的电脑中的Wps云文档图标

文章插图
2、如果想要删除这个图标的话,我们在Windows10任务栏右下角找到云的图标 。
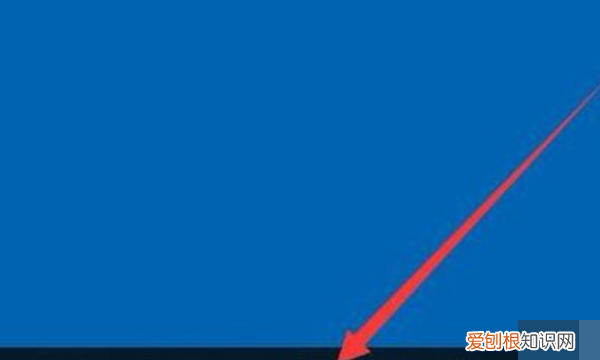
文章插图
3、右键点击该图标,在弹出的菜单中点击“设置”菜单项 。
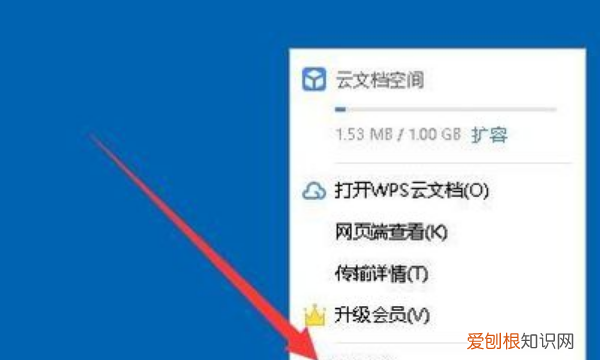
文章插图
4、这时就会打开Wps云文档设置窗口,在窗口中找到“Wps云文档入口”的设置项 。
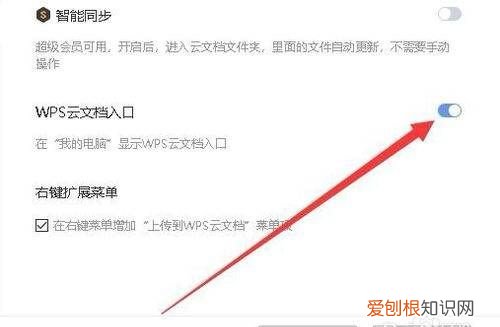
文章插图
5、点击该设置项后面的开关,把其设置为关闭的状态即可 。
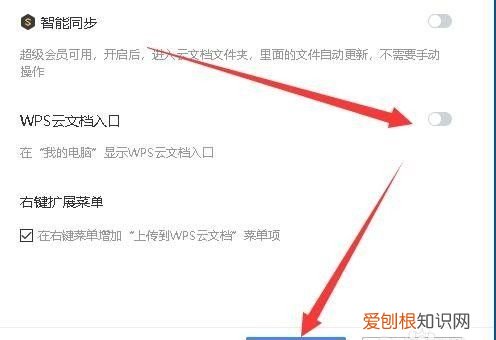
文章插图
6、设置完成后,我们点击下面的“应用”按钮 。
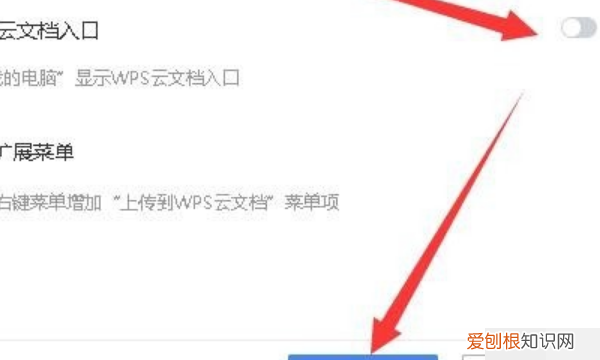
文章插图
7、再次打开我的电脑窗口,可以看到窗口中的Wps云文档的图标已没有了 。
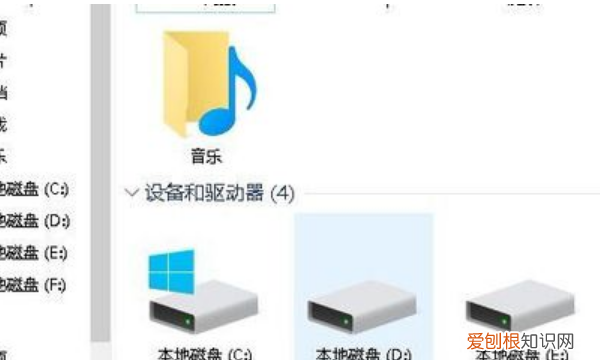
文章插图
我的wps文档一打开就有一个云文档怎么办wps云文档属于wps中的一个小功能,不想看到这个图标的话直接把这个显示功能关闭即可,详细的删除步骤如下:
1、首先我们用鼠标点击屏幕左下角的“开始”按钮,然后在列表中依次展开wps office——wps office,打开配置工具,如下图示例中红色箭头所指的位置 。
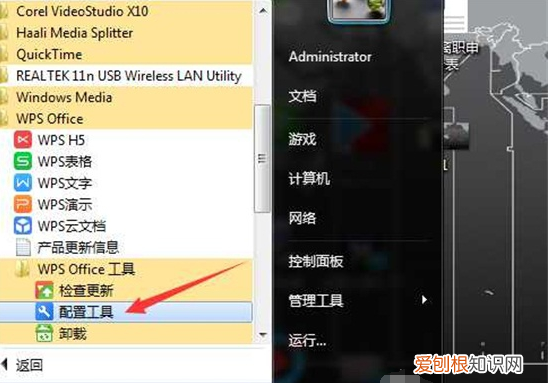
文章插图
2、然后我们在wps office综合修复配置工具中点击下面的“高级”按钮,下图红色箭头所指 。
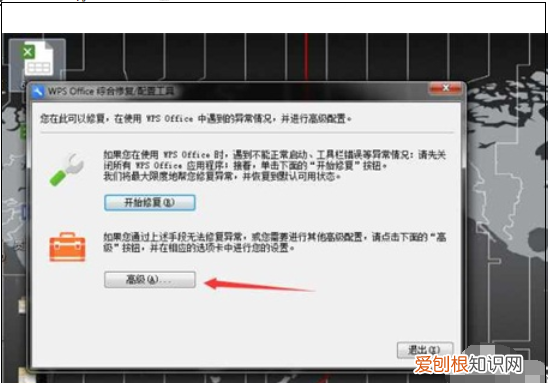
文章插图
3、接着我们继续切换到“其他选项”,把wps云文档前面的小勾去掉,如下图示例中红色箭头所指的位置 。去掉勾选后点击确定就可以直接生效,此时我们回到桌面后就会发现wps云文档的图标已经消失啦 。
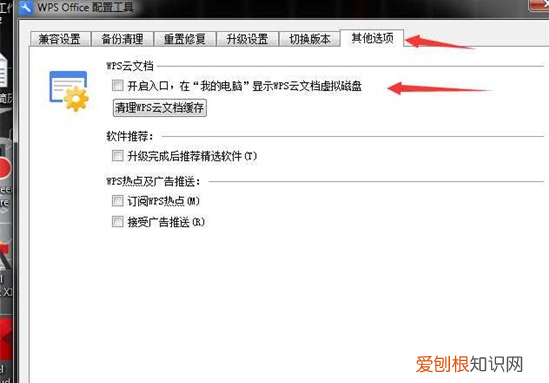
推荐阅读
- 名爵zs怎么升级系统,名爵Zs自动豪华后期可以安装斑马系统
- 福建省有哪几所警校,福建省有哪些警校大学
- oppo伸缩屏手机是哪款,oppo最新款折叠的手机是什么型号
- 微信领取红包的方法,微信怎么领红包 微信领取红包的方法呢
- 蚕卵怎么养,蚕籽怎么孵出蚕宝宝用喷水还是喷雾
- 孩子衣服破洞怎么补救,衣服破了个洞怎么补看不出来
- 炖菜做法大全家常,最简单的炖菜做法大全
- 我的世界铁砧怎么做,我的世界铁砧怎么制作
- 快手怎么转发别人的


