如何同时修改多张表格
平时生活中,如何同时修改多张表格?下面请看具体操作步骤 。
首先在Excel表格中打开需要的表格数据 。
接着选中第1个工作表的名称,按住Shift键不放 。
然后用鼠标单击最后一个工作表的名称,就可以同时修改多张表格了 。
多个excel文件同时修改具体如下:
1. 如下图,我们需要在四个表格模板中添加一列产品名称 。
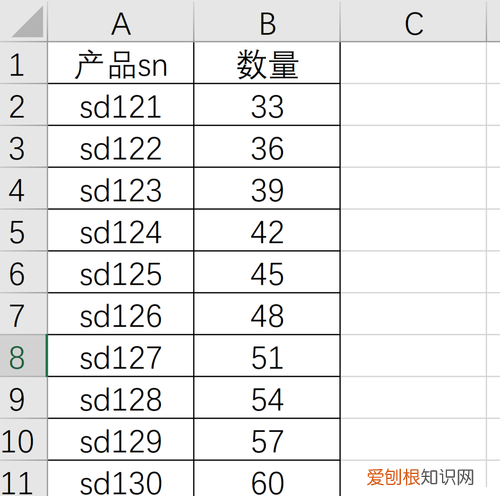
文章插图
请点击输入图片描述
请点击输入图片描述
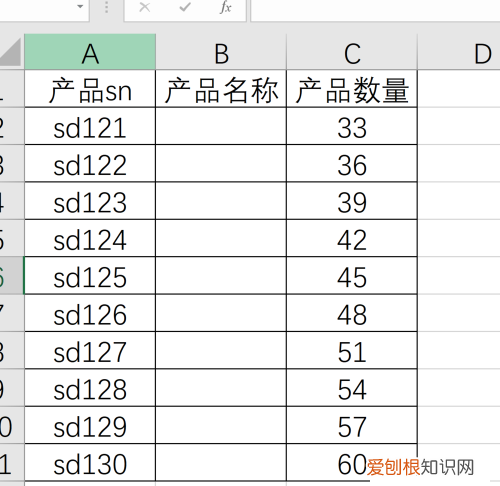
文章插图
请点击输入图片描述
请点击输入图片描述
请点击输入图片描述
请点击输入图片描述
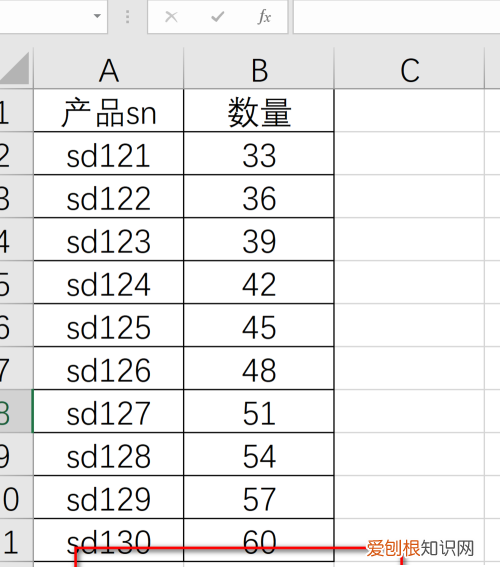
文章插图
请点击输入图片描述
请点击输入图片描述
4.第三步,此时可以看到下方的表格全部被选中了,也可以换种方法,使用ctrl键一个一个选中表格 。
请点击输入图片描述
请点击输入图片描述
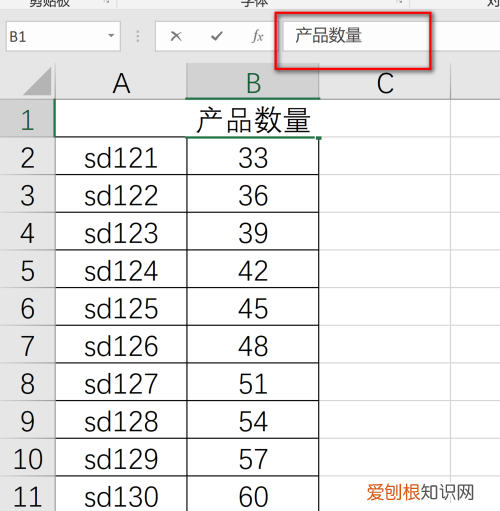
文章插图
请点击输入图片描述
请点击输入图片描述
6. 第五步,在表格内插入一列产品名称列 。
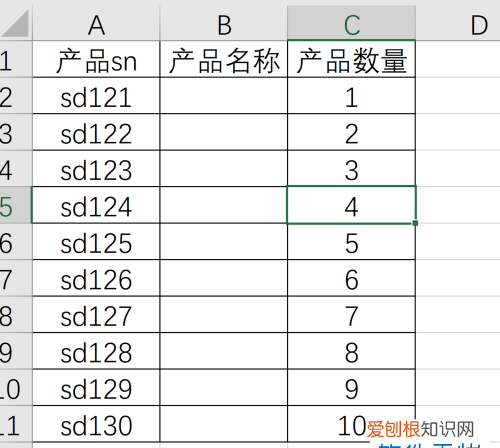
文章插图
请点击输入图片描述
请点击输入图片描述
7. 第六步,编辑完成后先按ctrl+shift+enter,然后点击激活任意的另外一个表格即可退出编辑模式,按这些按键是为了保证所有编辑过的单元格在各个表格中都完全相同 。
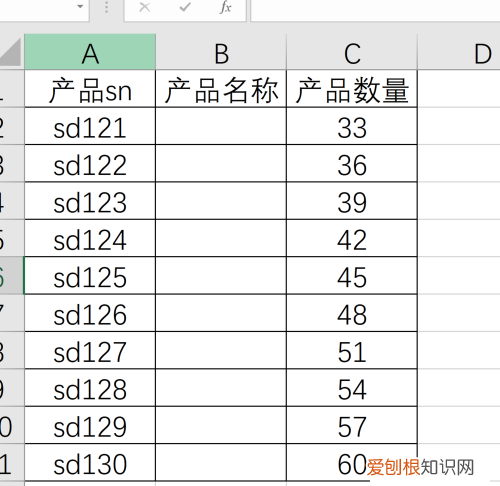
文章插图
请点击输入图片描述
请点击输入图片描述
Excel怎样同时编辑多个表格一些朋友可能不清楚Excel同时编辑多个表格的操作,而今天小编就讲解Excel同时编辑多个表格的方法内容,相信大家通过学习,在以后的操作中一定会得心应手 。
若要对全部的表格进行更改,那么可以随便选中其中一个子表格右键 。右键之后会出现一个项目框,选择【选定全部工作表】 。
然后会发现现在的下面四个子表格都变成白色了,这时就能进行更改数据 。
但凡你更改了一个数据,其他三张表格的同一位置的数据都会改变成你更改的数 。例如小编现在把A13行改成110.你会发现其他的表格里面的A13全部被更改了 。
当然有时不需对所有表格进行更改,因为我们需要留一张原始数据和更改之后的表格进行对比,这时可以使用隐藏功能 。例如把表1定位原始数据,那么点中表1,右键选择【隐藏】 。
然后再使用【选定全部工作表】命令,对剩下的三张表进行更改 。更改完之后再随便选择一张表右键【取消隐藏】 。你会发现其他三张表数据都被你更改了,而表1的原始数据没有任何变化 。
上面就是小编为大家讲解的Excel同时编辑多个表格的详细步骤,一起来学习学习吧,更多资讯尽在深空游戏 。
如何在excel中批量对多个工作表修改或添加内容选择1. 打开Excel数据表,这里有三张工作表的内容都是相同的 。
2. 选中第一张工作表,按住Ctrl键,然后依次点击第二和三张表,全选中,或者如果有更多工作表时,可以先选中第一张表,按住Shift键,然后选中最后一张表 。
3. 在一张表格中对某一单元格的内容进行修改之后,可以在其他工作表也会相应地变化 。
4. 如果要为工作表新增内容,在一张表的某单元格输入之后,其他的工作表也会自动添加进去 。
推荐阅读
- 盘点那些好看的漫画恋爱复古很甜
- 腿粗穿什么裙子好看,小腿粗的人适合穿什么裙子
- 如何制作电子新年贺卡,电脑怎么制作考勤表格
- 如何把自己的程序制作成安装包,怎样在电脑上找到软件的安装程序
- 迷你世界怎么制作熔炉,《迷你世界》铜炉怎么做
- WPS文字如何添加页面,wps怎么增加新的一页快捷键
- 物尽其用酥脆炸鱼鳞的做法,鱼鳞如何炸又酥又脆的视频
- 王卡福利qq超级会员,腾讯王卡优惠购Q币活动参加方法
- 抖音橱窗怎么添加商品,抖音商品橱窗怎么上架商品


