ps该怎么样调图片的大小
本文章适用系统:Windows 10 专业版,软件版本:Adobe Photoshop CC 2019 。
今天介绍PS中两种常用的调整图片大小的方法;
第一种方法,在【图像】菜单中选择【图像大小】,快捷键是ctrl、alt和I,在【图像大小】对话框中,点击【宽度】或者【高度】最右侧的下拉按钮,可以设置图片大小的计算单位,比如设置成厘米,设置好尺寸、分辨率等数值,直接点击【确定】即可;
第二种方法,我们还可以使用裁剪工具将图片裁剪成指定的大小,选择【裁剪工具】,点击上方【裁剪工具】旁边的下拉按钮,可以直接选择系统自带的尺寸比例进行裁剪,或者打开【比例】,在下方出现的各种选项中,按自己的需要设置裁剪工具,完成裁剪后同样可以调整图片的大小 。
Ps怎么改大小20-100k1、首先将图片文件在PS中打开 。在窗口中找到“调整”选项,如果前面没有打勾就单击打上勾 。
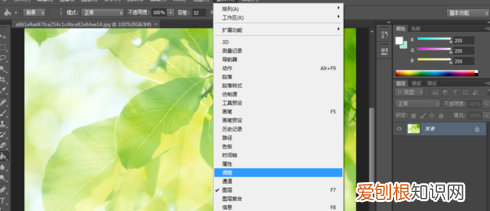
文章插图
2、下面的红框面板即为“调整”面板 。点击选择“色相/饱和度” 。
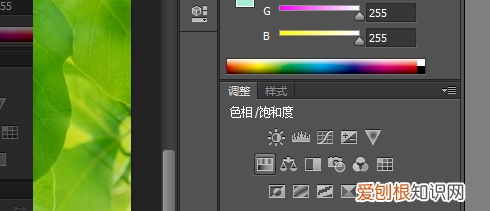
文章插图
3、首先我们来拖动一下“色相”的那个颜色条,发现图片的颜色改变了 。
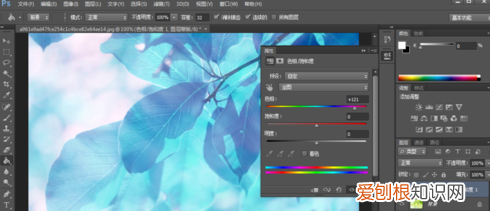
文章插图
4、返回原图,这次来拖拖看“饱和度”颜色条,发现颜色又有变化 。
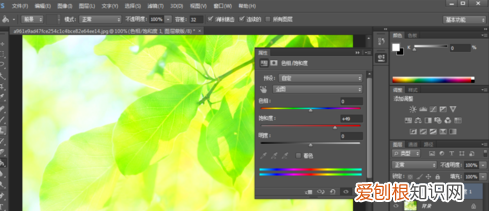
文章插图
5、再次返回原图,最后来拖拖看“明度”颜色条,发现图片的亮度改变了 。
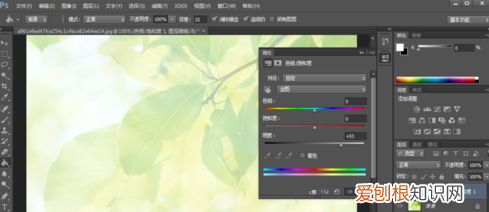
文章插图
Adobe Photoshop,简称“PS”,是由Adobe Systems开发和发行的图像处理软件 。Photoshop主要处理以像素所构成的数字图像 。
使用其众多的编修与绘图工具,可以有效地进行图片编辑工作 。ps有很多功能,在图像、图形、文字、视频、出版等各方面都有涉及 。
如何用PS调节图片大小:
1、打开“PS”,点击左上角“文件”,选择“新建一个图层” 。
2、点击“文件”,选择需要打开的图片 。
3、按住“Ctrl+A”全选图片,按住“Ctrl+C”复制图片,再按住“Ctrl+V”粘贴图片 。
4、按住“Ctrl+T”更改图片大小 。点击“选框”拖动大小,按“回车”键,即可完成操作 。
ps怎么修改画布大小尺寸PS调整图片大小步骤如下:
工具:华为MateBook D、Windows 10专业版、PS2017 。
1、打开PS,选择文件-打开,将图片置入到画布中 。
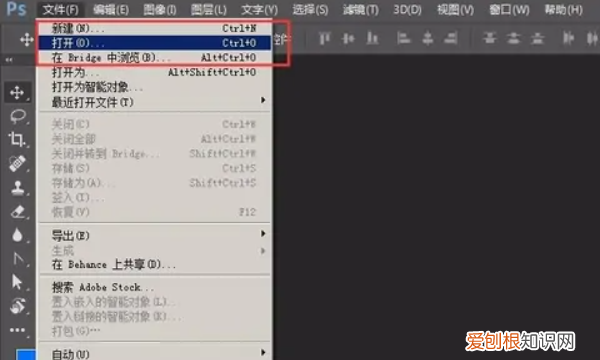
文章插图
2、将图片置入到画布中后,然后选择“图像”-“图像大小” 。
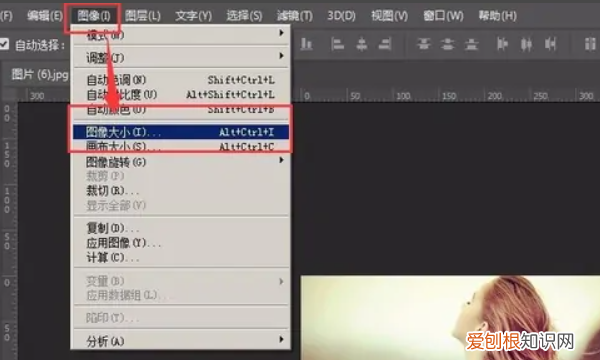
文章插图
3、将图像大小打开之后,可以看到此时图片的大小 。
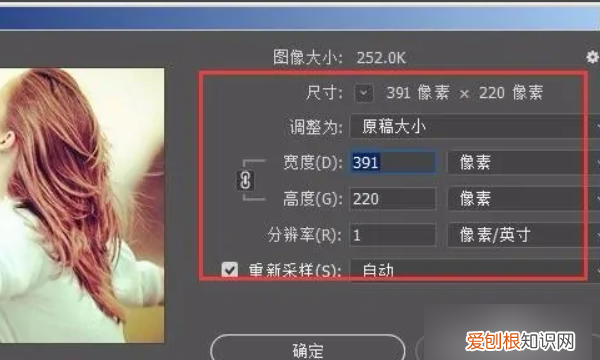
文章插图
4、将“重新采样”前面划上对勾,然后调整画布大小,在宽度和高度左侧有个链接的符号,选中链接符号,然后调整宽度为200px,点击确定 。
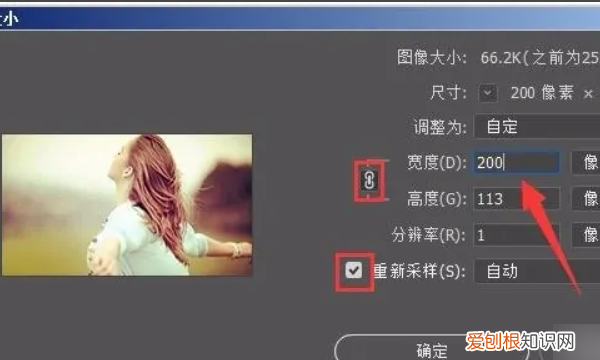
文章插图
5、回到画布中,然后选择将图片导出,快捷键另存为ctrl+shift+s 。
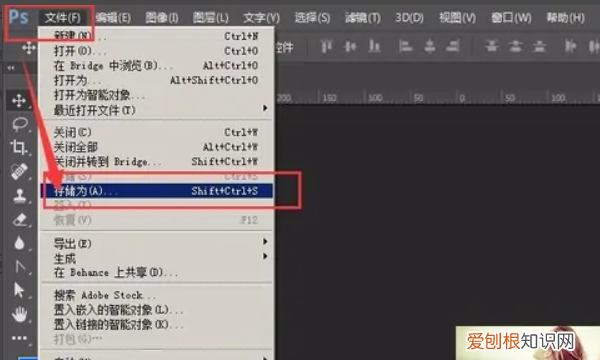
文章插图
6、将图片品质选择为最佳,然后确定 。
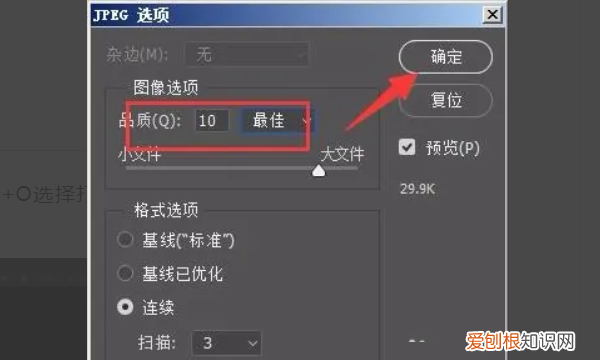
文章插图
7、回到保存图片的位置,查看大小 。可以看到已经将图片大小宽度改为了200px 。
推荐阅读
- 微信如何才能停止自动清理,微信文件自动清理怎么关闭
- 名字是怎么形成的,名字来源怎么介绍
- 购买新车怎样选车 如何选车
- 钻石一般买什么颜色等级 如何选购钻石
- 如何在高考前被大学录取 「高考被英国帝国大学录取」
- 46层超高层选房技巧 后悔买40层超高层
- 初学者的钢琴大概多少钱一台 如何选购钢琴
- 羽毛球拍前二十名牌子 如何选购羽毛球拍
- 笔记本电脑选购攻略 如何选购笔记本


