电脑怎么设置自动保存WPS表格
本文章演示机型:组装台式机,适用系统:Windows 10,软件版本:WPS 2019;
首先打开【WPS】,点击左上角的【文件】,将鼠标移至【备份与恢复】上方,然后在新窗口中选择【备份中心】,点击左下方的【设置】,勾选【定时备份】,再根据需求设置【时间间隔】即可;
需要注意的是不能超过【12个小时】,在设置界面可以设置【文档云同步】,将【开启同步】左边的按钮打开,还可以更改备份的保存位置,点击【确认】,最后选择右上角的【叉】即可 。
wps表格如何设置自动保存文档使用WPS过程中会经常遇到如停电、出错等非人力可控制的各种突发情况,之前呕心沥血之作可能毁于一旦,这种情况是可以避免的,下面为大家介绍的是一个实践可行的方法,本例以空白表格表1为例,依次执行工具-选项,在对话框中点击常规与保存,选择启用定时备份功能,这里有智能备份及定时备份,还有一个默认文件位置选项,以便快速找到备份文件,最后确定即可 。
步骤
1、打开WPS,以空白表格表1为例,如何设置WPS文档自动保存功能 。
2、点击WPS字符右侧下拉菜单中的工具-选项 。
3、在页面弹出的对话框中,选择常规与保存 。
4、选择对话框中的启用定时备份功能 。
5、启用定时备份下方分别有两个选项(智能备份及定时备份) 。对话框下方有一个默认文件位置选项可供选择,方便在系统自动保存后查找你所保存的文件 。
6、最后点击确定即可 。
wps表格如何设置自动保存文档1.打开WPS,点击左上角的文件,备份与恢复,备份中心 。
2.设置,定时备份,自行设置自动保存时间间隔,这里以10分钟为例,时间间隔设置为10分钟即每隔10分钟会自动保存数据一次 。
wps表格公式怎么下拉自动计算品牌型号:联想拯救者Y9000P
系统:Windows11
软件版本:WPS office 11.1.0.11194 设置WPS表格边做边自动保存需要在文件界面中,点击选项进行操作即可 。以联想拯救者Y9000P电脑为例,设置WPS表格边做边自动保存步骤为5步,具体操作如下: 1 点击文件在WPS表格界面中,点击文件 。
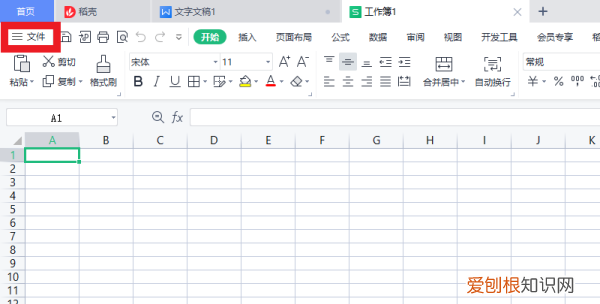
文章插图
2 点击选项在文件界面中,点击选项 。

文章插图
3 点击备份中心在选项界面中,点击备份中心 。
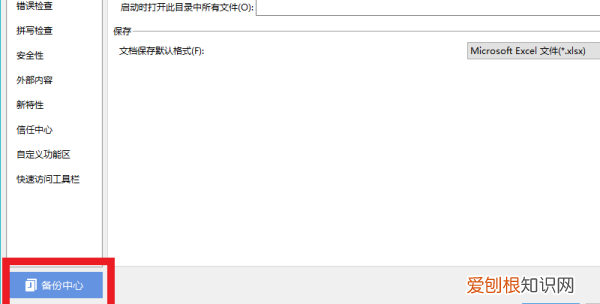
文章插图
4 点击本地备份设置在备份中心界面中,点击本地备份设置 。
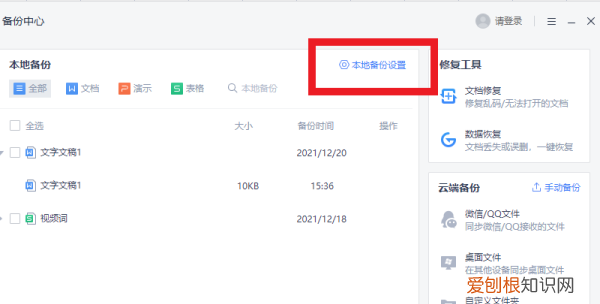
文章插图
5 点击定时备份在本地备份设置界面中,点击定时备份设置即可 。
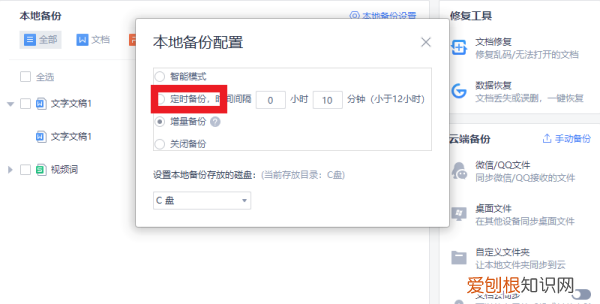
文章插图
wps自动保存怎么设置开启智能备份 。
首先,打开wps文档,点击左上角图标选择工具,点击选项,找到并点击备份设置,这里,可以选择智能备份,wps会根据你的输入情况自动进行备份,也可以选则自己设置一段时间后进行备份,最后点击确定即可 。
自动保存是很多软件具有的一项重要功能,以防止由于意外断电、误操作或系统错误导致的损失 。
【电脑怎么设置自动保存WPS表格】以上就是关于电脑怎么设置自动保存WPS表格的全部内容,以及电脑怎么设置自动保存WPS表格的相关内容,希望能够帮到您 。
推荐阅读
- 可以怎么在桌面上显示倒数日,苹果倒数日怎么显示在桌面全屏
- 该如何才能关闭系统更新,华为怎么关闭手机自动更新系统
- 怎么管理好一个销售团队 如何管理经销商
- 电脑微信分身如何才可以设置,电脑怎么双开两个微信快捷键
- 宜兴紫砂壶泥料排名 - 哪种泥料的紫砂壶最好
- Excel该如何才能解除受保护的视图
- 新手班主任怎么管理班级 如何管理班级
- 美的空调售后全国24小时客服热线
- 铝合金纱窗怎么安装到窗户上 安装纱窗


