word如何才可以插入虚线
本文章演示机型:联想小新air14 , 适用系统:Windows10 , 软件版本:Word 2020;
打开【Word文档】 , 找到要插入虚线的位置 , 点击菜单栏中的【插入】选项卡 , 选择子菜单栏中的【形状】功能项 , 选中线条中的直线 , 在空白处用鼠标勾画出 , 接着在绘画工具菜单下方找到【轮廓】;
在下拉菜单栏中单击【虚线线型】 , 再在弹出的窗口中 , 根据个人需要选择虚线类型 , 即可在Word文档中插入虚线 , 再点击【轮廓】 , 选择不同主题颜色可进行线条颜色的修改;
本文章就到这里 , 感谢阅读 。
word如何打虚线的下划线首先 , 我们做出需要使用的文档内容 。
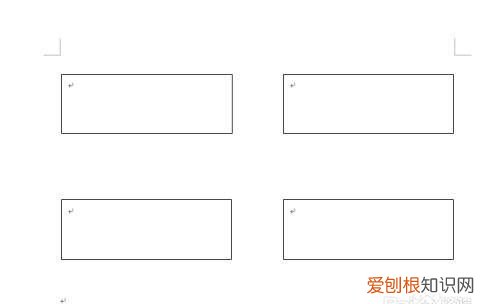
文章插图
请点击输入图片描述
之后 , 我们点击下图红色箭头所指出的左上角的【视图】选项按钮 。点击【工具栏】
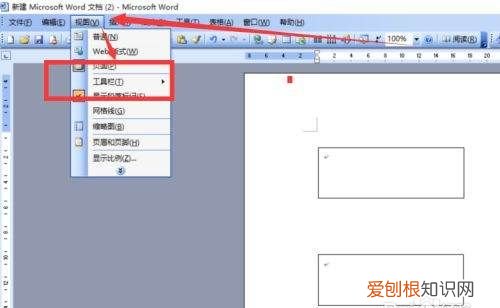
文章插图
请点击输入图片描述
点击【工具栏】的二级菜单【绘图】选项 。
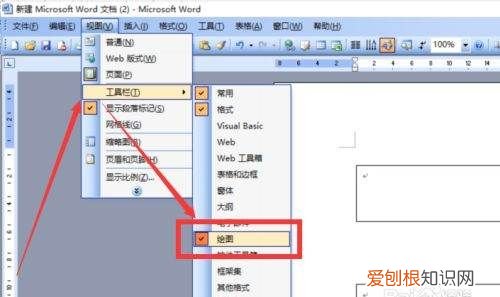
文章插图
请点击输入图片描述
在绘图板块出现后 , 点击其中的【直线】 , 如下图所示 。
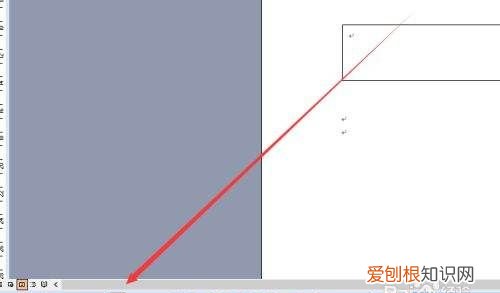
文章插图
请点击输入图片描述
我们先在word文档中绘制一条直线 , 如图所示 。
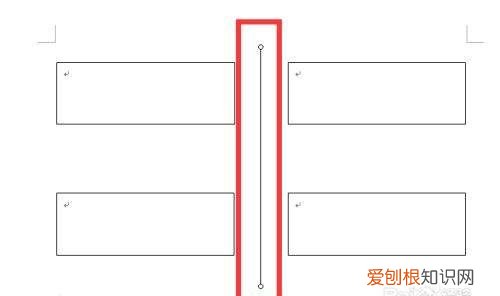
文章插图
请点击输入图片描述
然后鼠标放置在这条直线上 , 右击鼠标出现一个如下图所示的菜单 , 点击其中的【设置自选图形格式】选项 。
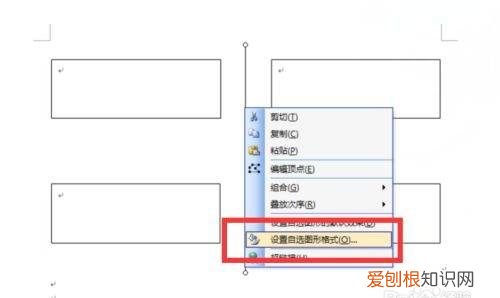
文章插图
请点击输入图片描述
选择你想要的虚线 , 点击确认即可 。
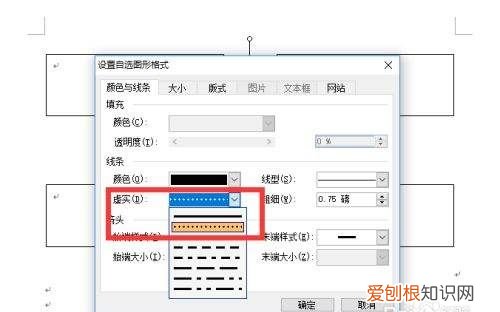
文章插图
请点击输入图片描述
此时这条直线就成了你想要的虚线了 。非常简单 。
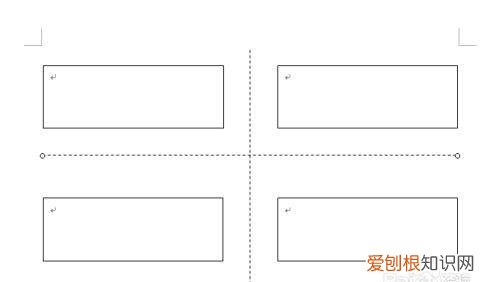
文章插图
请点击输入图片描述
word虚线怎么画出来word文档中一般是用来输入文字的 , 有时候需要加一些图形或者线条 , 那么word画图虚线怎么画 , 下面介绍下方法 。
1、首先打开一个需要画虚线的word文档 , 选择菜单栏“插入--形状”中的直线形状 。
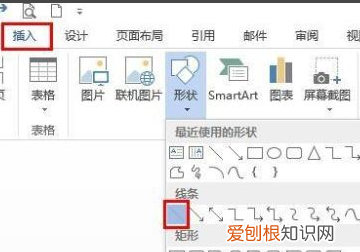
文章插图
2、按住shift键 , 同时按住鼠标左键 , 在word文档中拖出一条直线 。
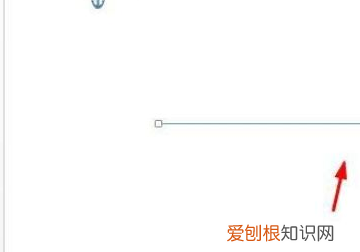
文章插图
3、选中直线 , 切换至“格式”菜单中 , 在预设样式中 , 选择黑色 。
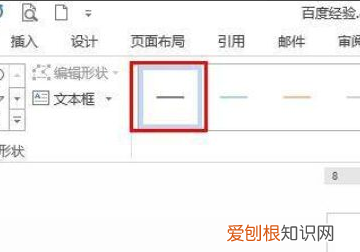
文章插图
4、选中直线 , 单击鼠标右键 , 选择“设置形状格式”选项 。在右侧弹出的“设置形状格式”面板中 , 短划线类型选择虚线 。
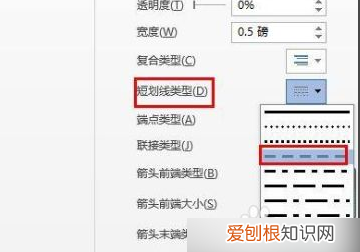
文章插图
5、这时可以看到 , 如下图所示 , word文档中的虚线就画好了 。
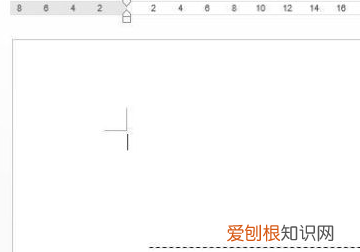
推荐阅读
- 端午节的传统习俗 端午节的习俗
- 电脑怎样用键盘截屏快捷键,可以怎么用电脑键盘进行截屏
- 怎样去掉电脑弹窗广告弹出,电脑上弹出的广告要怎么进行关闭
- 镀锌管厚度规格表 镀锌管标准
- Word如何调护眼模式,word护眼模式如何才可以打开
- windows系统禁用gui引导 win7如何禁用gui引导
- 杜牧经典「诗」33首 杜牧的诗有哪些
- 淘宝几颗心怎么看是一个钻,如何才能在淘宝号上看有几颗心
- 电脑微信怎么添加好友,电脑版微信怎么才可以添加好友


