Word自动编号如何才可以设置
本文章演示机型:联想小新air14,适用系统:Windows10,软件版本:Word 2020;
打开所需的【Word文档】,选中要自动编号的内容,选中之后,点击【开始】菜单栏下方的【编号】,图标右侧的下角标,根据所需选择编号样式,即可完成Word自动编号设置;
此外还可单击【编号】右侧的下角标,选中最下方的【自定义编号】选项卡,点击菜单栏中的【多级编号】,选择编号形式之后,再选中右下方的【自定义】,进行自定义编号,编号完毕单击右下方的【确定】即可;
本文章就到这里,感谢阅读 。
word怎么添加自动连续的编号工具/原料
电脑,wlold文档
方法/步骤
1、首先,打开一篇需要进行自动编号的word文档 。
2、桌面双击打开word文档,选中要生成序列号的一部分文字内容 。
3、点击上方菜单栏的“开始”根据需要选择,快捷生成序列号的图标 。
4、选择完成之后,点击“确定”添加序列号成功 。
如何关闭Word自动编号当文档内容很多,章节也很多的时候,逐个标题手动编号,就非常的麻烦,而且,一旦修改其中的编号,其他的编号也需要手动修改,这样,就增加了很多工作量 。如何解决这个问题呢?那么下面就由我给大家分享下让word自动编号的技巧,希望能帮助到您 。
让word自动编号的步骤如下:
步骤一:打开word文档,首先手动输入1、第一章,按回车键后2也自动出来了 。
步骤二:输入第二章,按回车到第四章,怎么在第四章里面增加第一段呢?
步骤三:如果按回车后发现还是依次排序为5.
步骤四:这时候需要按住快捷tab键,就出现了a)第一段,回车后发现就是第二段排列了 。
步骤五:再第四章段中再增加小节的话还需要按住tab键盘来操作 。
怎样设置海报背景在Word文档中工具/材料:Microsoft Office Word2016版,word文档 。
1、首先选中word文档,双击打开 。
2、其次在word文档中,点击上方的“编号”按钮 。
3、接着在word文档中,点击“自定义编号”选项 。
4、其次在word文档中,选中要设置的编号,点击“自定义”按钮 。
5、再者在word文档中,设置编号属性,点击“确定”按钮 。
6、最后在word文档中,点击“确定”按钮 。
word中怎么设置标题的自动编号word2010设置自动标题和自动编号的步骤如下:
系统管理、用户管理、角色管理、组织架构分别是标题1、标题2、标题3、标题4,现在需要给“系统管理、用户管理、角色管理、组织架构”分别加上编号 。预期结果是:1.系统管理1.1.用户管理1.1.1.角色管理1.1.1.1.组织架构
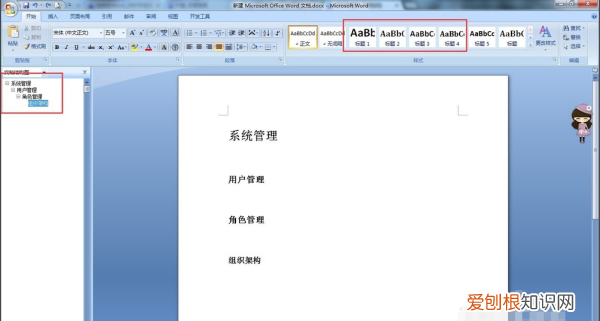
文章插图
设置“1、系统管理”效果
1、首先光标定位在需要设置自动编号的标题前
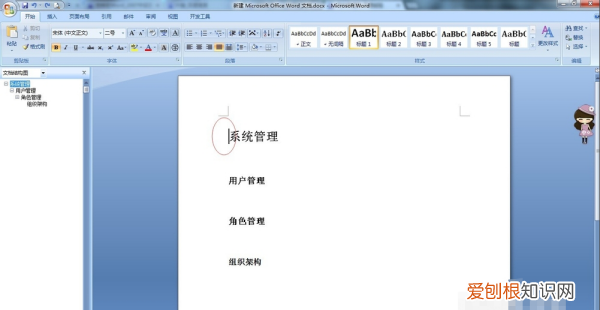
文章插图
2、点击WORD上方的“多级列表”-选择“定义新的多级列表
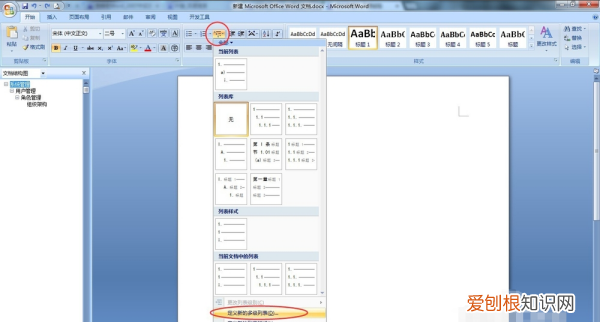
文章插图
3、弹出定义多级列表框
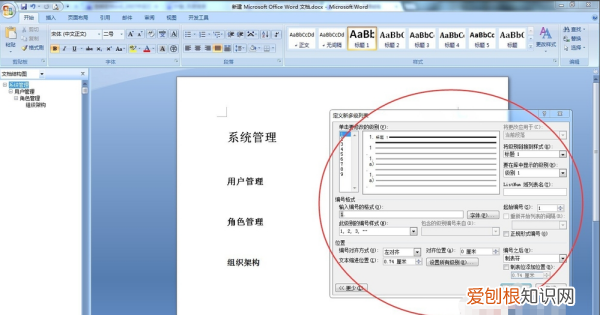
文章插图
4、设置列表信息,将级别链接到样式选择“标题1”,要在库中显示级别选择“级别1”,起始编号选择“1”,此级别的样式编号选择“1.2.3....”(这个可根据需要选择,也可以选择其他选项,最终编号呈现结果不同)
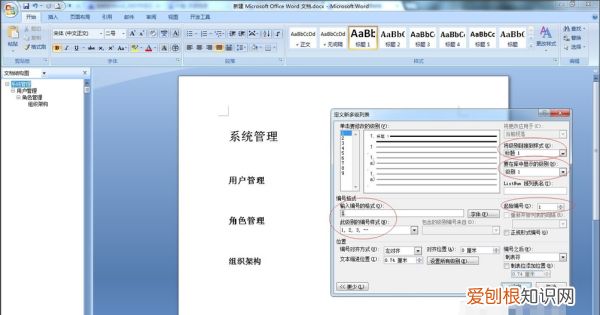
文章插图
5、点击确定按钮,设置成功
推荐阅读
- 可以如何修改水印相机的时间,马克水印相机时间地点怎么修改
- 玻璃房顶漏水最好补漏方法 房顶漏水最好补漏方法
- 男人五官看相算命图解 如何看
- 微信自动清理怎么关闭,微信自动清理怎样才可以停止
- 成都做阳台护栏厂家 - 安平护栏网厂家电话
- 如何游戏直播 如何直播王者荣耀
- 光猫限速怎么解除
- 戴朱砂手串要注意什么 - 朱砂放枕头下面的讲究
- 小叶紫檀手串真假图片 如何盘玩小叶紫檀


