要怎么用PS羽化图片边缘
本文章演示机型:组装台式机 , 适用系统:Windows 10 , 软件版本:Photoshop 2020;
首先打开【PS】 , 右键单击背景图层 , 选择【背景图层】 , 点击【确定】 , 再选择左边工具栏中的【框选工具】 , 框选中需要羽化的内容 , 然后按快捷键【Ctrl+Shift+I】反选;
点击【选择】 , 选择【修改】 , 然后点击【羽化】 , 快捷键是【Shift+F6】 , 填写【羽化半径】 , 点击【确定】 , 按【Delete】删除;
或者单击鼠标右键 , 选择【羽化】 , 接着填写【羽化半径】的像素 , 点击【确定】 , 按【Delete】删除即可;
以上就是本期文章的全部内容 , 我们下期再见 。
PS怎么羽化图片边缘步骤/方式1
ps软件中 , 使用快捷键Ctrl+O键 , 选择并打开一张图片 。
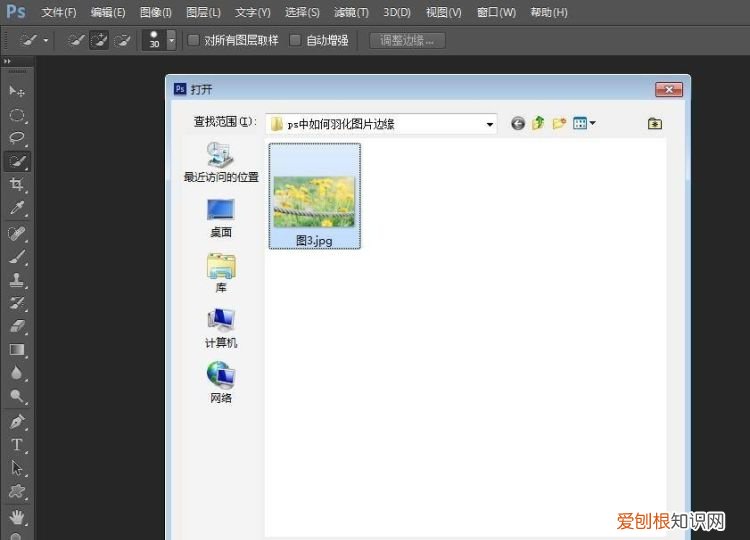
文章插图
步骤/方式2
选择左边工具栏中的矩形选框工具 ,
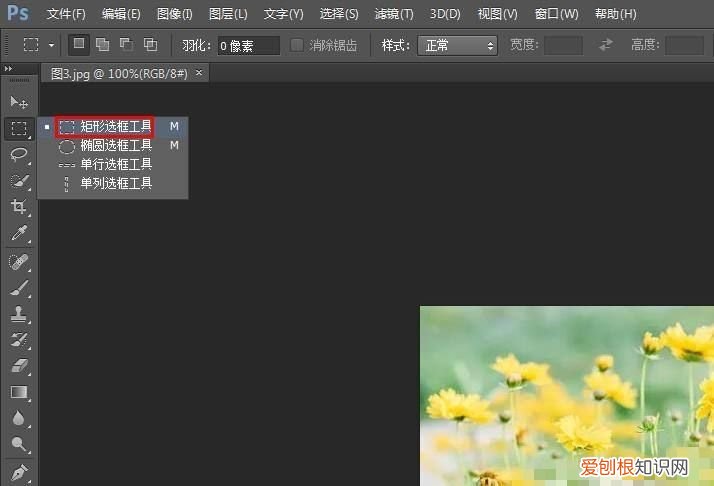
文章插图
步骤/方式3
按住鼠标左键 , 选中图片中的区域 , 留出边缘部分 ,
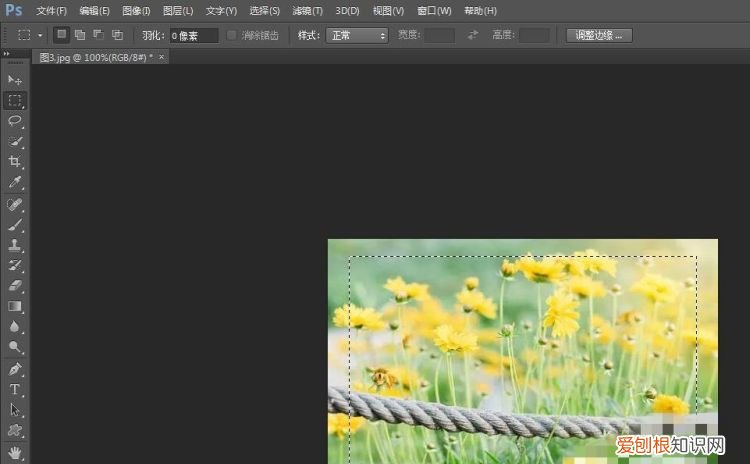
文章插图
步骤/方式4
在矩形选区中 , 单击鼠标右键 , 选择羽化 。
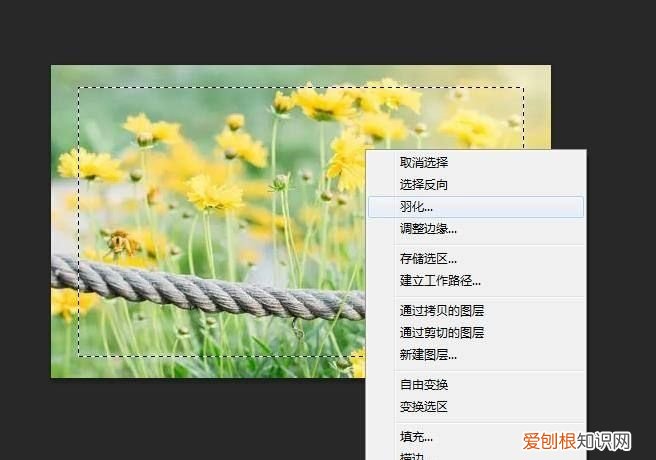
文章插图
步骤/方式5
在弹出的羽化设置框中 , 输入羽化半径 , 这里是10 , 单击确定按钮 。
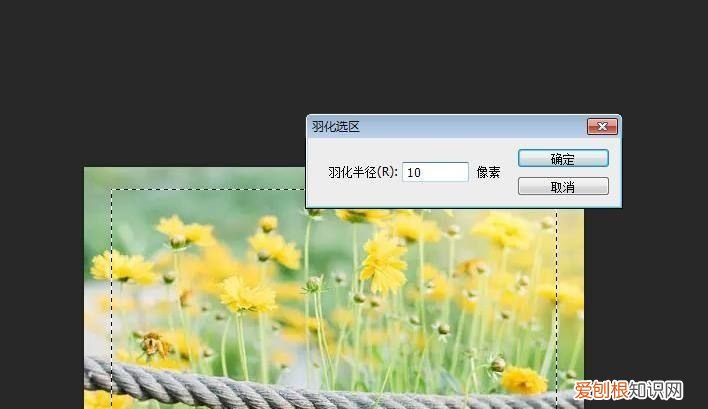
文章插图
步骤/方式6
图片边缘羽化完成
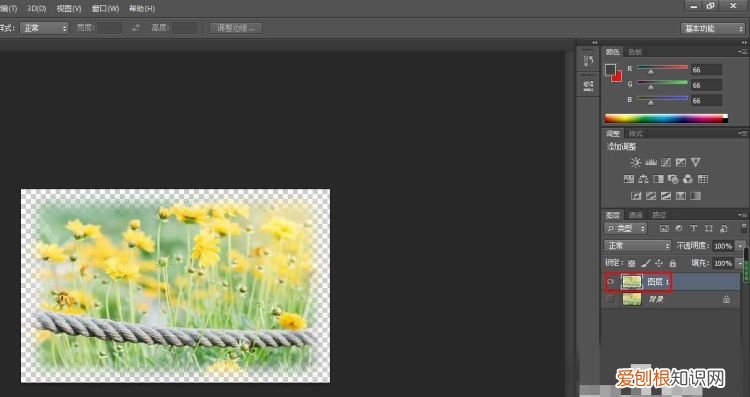
文章插图
ps怎么羽化图片边缘在Photoshop中 , 羽化图片边缘的方法如下:
1. 打开需要处理的图片 , 在图层面板中选中需要羽化边缘的图层 。
2. 在上方菜单栏中选择“选择”->“选择和遮罩” 。
3. 在弹出的“选择和遮罩”窗口中 , 将“半径”设置为你想要的羽化像素值 , 值越大羽毛效果越明显 。
4. 点击窗口右下角的“预览”按钮预览效果 。
5. 点击“OK”按钮 , 保存并退出窗口 。
6. 点击“Ctrl+Shift+I”反选选择区域 。
7. 点击“Ctrl+J”将图层分层并在新的图层上显示羽化效果 。
8. 如果羽化效果不理想 , 可以重新调整选择和遮罩中的半径 。
以上就是在Photoshop中羽化图片边缘的方法 , 需要注意的是“半径”数值的调整需要根据实际要求进行合理的设置 , 以达到最佳效果 。
ps怎么羽化图片边缘Photoshop中羽化边缘的操作可以通过以下步骤完成:
1. 打开你要编辑的图像 。
2. 选择你要编辑的图层 。
3. 使用选择工具(如矩形选择工具、圆形选择工具、魔棒工具等) , 选择你要进行羽化处理的区域 。
4. 点击“选择”菜单 , 选择“修改”子菜单 , 点击“羽化” 。
5. 在弹出的对话框中 , 输入你要羽化的程度(一般以像素为单位) 。建议从1像素开始尝试 , 视情况调整 。
推荐阅读
- 口服什么药洗肠最干净 如何洗肠
- 教你自己给自己洗纹身 如何洗纹身
- 苹果11在水里泡了两个月还能用吗
- 复兴号都有哪些车次,复兴号重联是什么意思
- 苹果手机咋才可以导出通讯录,苹果手机怎么导出联系人到sim卡
- 手上沾墨水怎么洗掉 如何洗掉墨水
- 为什么手机老是显示e网络而不是4g网络
- 陌陌账号注销了还能找回来吗 如何注销陌陌账号
- 可以怎样取消苹果手机拨号音,苹果手机拨号按键音怎么关闭


