PS合并图层该怎么合并
本文章演示机型:组装台式机 , 适用系统:Windows 10 , 软件版本:Photoshop 2020;
首先打开【PS】 , 选择【背景图层】 , 按住【Shift】点击【图层3】 , 选中所有图层 , 或者按【Ctrl】选择需要合并的图层 , 然后单击鼠标右键 , 在窗口中选择【合并图层】;
或者按快捷键【Ctrl+E】合并图层 , 还可以选择【背景图层】 , 按快捷键【Ctrl+Shift+E】合并所有图层 , 其次也可以关闭不需要合并图层前面的【眼睛】 , 然后单击鼠标右键 , 选择【合并可见图层】即可;
以上就是本期文章的全部内容 , 我们下期再见 。
photoshop图层合并快捷键可以用ps合并图层功能将图层进行合并 。
1、按住键盘上的“Ctrl”键不放 , 用鼠标点击需要合并的图层 , 这时被点击的图层将会同时被选中:
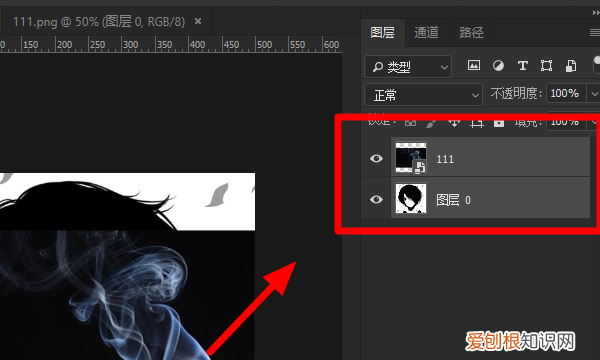
文章插图
2、右击被选中的图层 , 在展开的菜单中点击“合并图层”按钮:
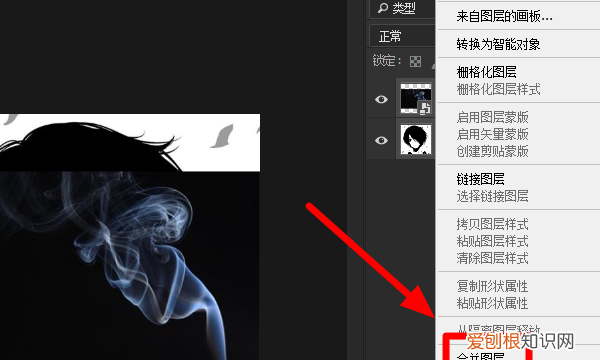
文章插图
3、这时图层就被合并在一起了 , 可以双击合并后的图层对新的图层重命名:
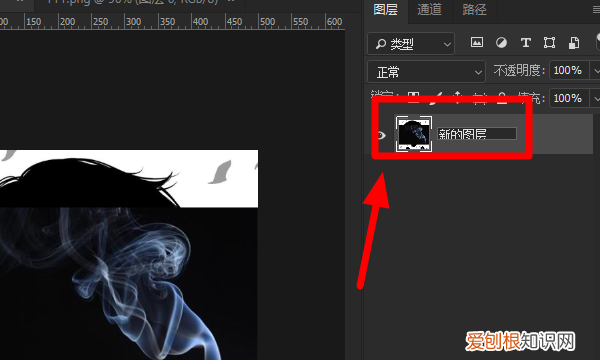
文章插图
ps怎么合并图层CRTL+E 打开要使用的PS演示文稿 , 按住Ctrl键在图层面板中添加要合并的图层 , 右键单击图层缩略图右侧的区域 , 在弹出菜单中选择合并图层 , 合并PS中选中的图层;不过注意 , 不是右击文字层 , 而是右击文字层打开的菜单是这样的 , 其中没有合并图层的选项 , 或者在上面的菜单栏中选择图层-合并可见图层来合并PS文件中的所有可见图层 。也可以用快捷键 , Ctrl , Shift和[E]直接操作这一步 , 但是合并的图层不能编辑原图层 。如果要合并图层 , 保持原图层不变 , 可以使用快捷键Ctrl、Shift、ALT和[E] , 即在可见图层上盖章 , 这样会在原图层上盖章一个新图层;
ps怎么合并图层ps合并图层的方式如下:
操作环境:联想小新Air14Plus、Windows10、Photoshopcs6 。
1、向下合并在图层上面 , 点击鼠标右键 , 找到“向下合并”选项 。
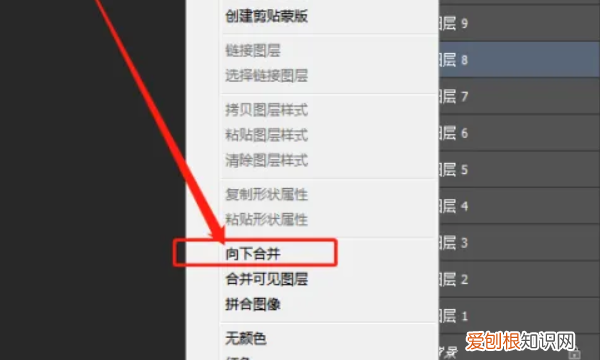
文章插图
2、点击向下合并点击“向下合并”选项后 , 如下图 , 图层8和图层7合并成一个图层7 。
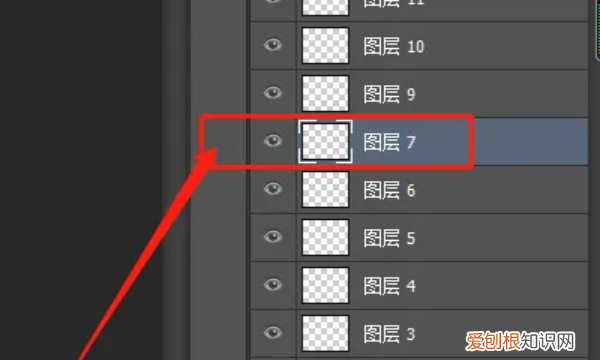
文章插图
3、合并可见图层在图层上面右击 , 点击“合并可见图层” 。
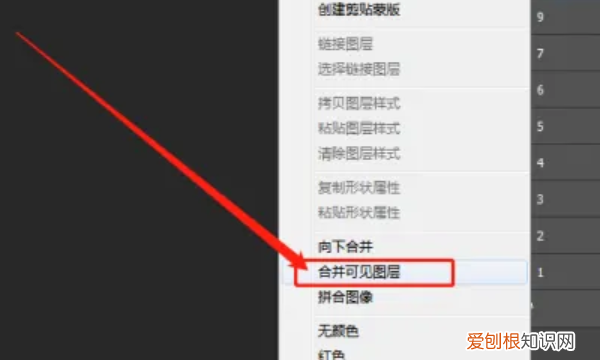
文章插图
4、合并选中的图层我们按住键盘上的ctrl键 , 如下图 , 选中要合并的图层后 , 按ctrl+e或是在选中处右键鼠标 , 点击“合并图层”就会合并选中的图层 。
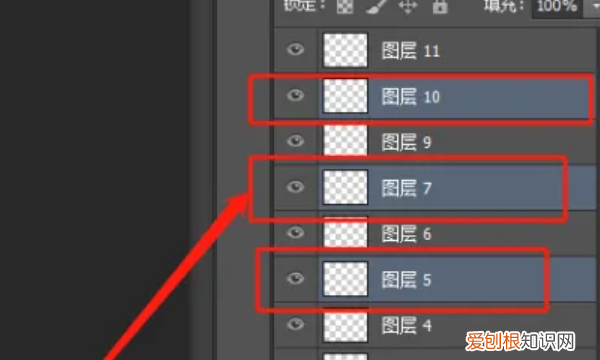
文章插图
5、合并完成后如下图 , 图层10、图层7、图层5合并成了一个图层10 。
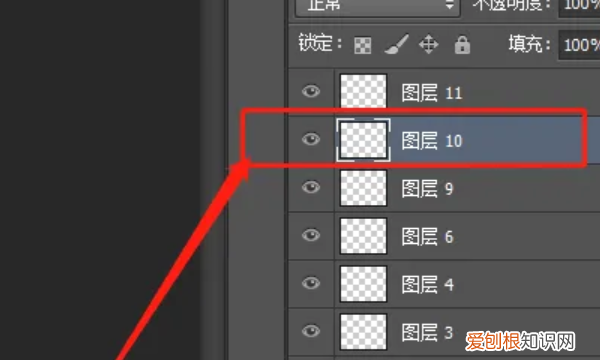
文章插图
ps怎么指定一个图层合并图层的三种方法:
1、快捷键Ctrl+E向下合并 , 快捷键Ctrl+Shift+E向下合并所有图层 。
推荐阅读
- 苹果手机微信应该怎么下,苹果手机怎么微信分身版怎么下载
- ps里怎么样保存,ps做好后怎么保存图片
- 盒装的内酯豆腐可以不加热直接吃吗 内酯豆腐可以直接吃吗
- 2021年中国人口省份排名 河南人口2021总人数多少
- 甲鱼怎样杀最好 如何杀甲鱼
- 蟑螂怎么处理比较彻底 如何杀灭蟑螂
- 怎么主动发信息不尴尬 如何机智的接受表白
- 真丝最高档面料是什么 「真丝睡衣是什么面料」
- 一个人反反复复的借钱 如何机智地拒绝借钱


