已关闭无线功能应该咋打开
本文章演示机型:联想小新air14(2021酷睿版) , 适用系统:Windows10;
点击电脑左下角的【开始】按钮 , 在弹出的对话框左侧菜单栏中 , 选择【设置】选项卡 , 进入Windows设置界面 , 单击【网络和Internet】选项 , 在左侧菜单栏中选择【WLAN】功能项 , 将右侧的【WLAN】功能开关打开 , 这样就可以开启已关闭无线功能;
或者点击桌面右下角的任务栏中的【WLAN】图标 , 选择【网络和Internet设置】 , 单击左侧菜单栏中【WLAN】功能项 , 再将【WLAN】功能开关打开 , 即可将已关闭无线功能开启;
本期文章就到这里 , 感谢阅读 。
电脑网络无线功能关闭怎样打开本视频演示机型:联想小新air14(2021酷睿版) , 适用系统:Windows10;
点击电脑左下角的【开始】按钮 , 在弹出的对话框左侧菜单栏中 , 选择【设置】选项卡 , 进入Windows设置界面 , 单击【网络和Internet】选项 , 在左侧菜单栏中选择【WLAN】功能项 , 将右侧的【WLAN】功能开关打开 , 这样就可以开启已关闭无线功能;
或者点击桌面右下角的任务栏中的【WLAN】图标 , 选择【网络和Internet设置】 , 单击左侧菜单栏中【WLAN】功能项 , 再将【WLAN】功能开关打开 , 即可将已关闭无线功能开启;
本期视频就到这里 , 感谢观看 。
网络适配器出现已关闭无线功能 怎么处理网络适配器出现已关闭无线功能的解决方法 , 可以以下步骤操作来解决:
方法一
可能是网络适配器被停用了重新启用就行了一般在“网络”属性 , 然后“更改适配器设置”中 , 找到是否有被停用(灰色)的本地连接或无线网络连接 , 右键点击启用 。
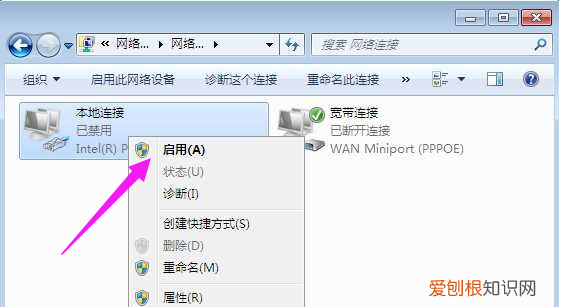
文章插图
方法二:
如果是笔记本电脑 , 看下无线网络是否被关闭 , 一般无线开关会在机身上 , 或是通过FN+F的方式来打开 。

文章插图
方法三:
1、可能是网卡驱动没有安装导致的 , 右键”计算机“然后属性 , 接着打开“设备管理器” , 点击打开 。
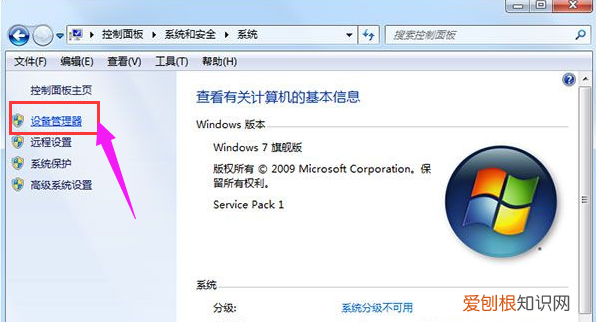
文章插图
2、打开设备管理器 , 找到“网络适配器” 。
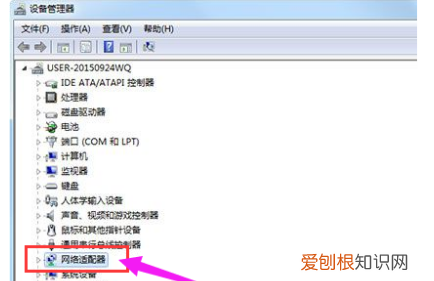
文章插图
3、右键点击网卡设备—更新驱动程序—指向光驱中的驱动程序光盘—按照提示完成更新即可 。
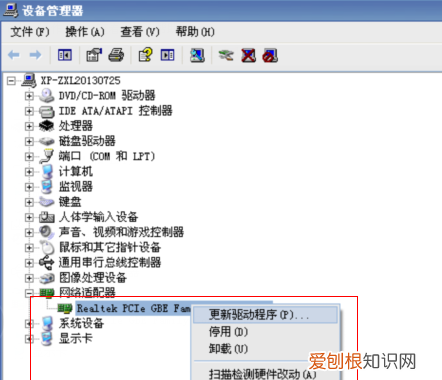
文章插图
扩展资料:
网络适配器一般指网卡 , 网卡是工作在链路层的网络组件 , 是局域网中连接计算机和传输介质的接口 , 不仅能实现与局域网传输介质之间的物理连接和电信号匹配 , 还涉及帧的发送与接收、帧的封装与拆封、介质访问控制、数据的编码与解码以及数据缓存的功能等 。
计算机与外界局域网的连接是通过主机箱内插入一块网络接口板(或者是在笔记本电脑中插入一块PCMCIA卡) 。网络接口板又称为通信适配器或网络适配器(network adapter)或网络接口卡NIC(Network Interface Card) , 但是更多的人愿意使用更为简单的名称“网卡” 。
推荐阅读
- 木地板价格 人工橡胶木地板的优缺点
- 一年中的四个季度分别是哪几个月?各有多少天 一年4季度怎么划分
- 日经指数认沽权证什么意思 认沽权证是什么意思
- 《老九门》尹新月死了吗,尹新月怎么死的,尹新月结局 尹新月结局
- 钉钉会议如何签到,钉钉怎么设置直播清晰度
- qq怎么看到自己加的好友,QQ订阅号手机上面怎么查看
- 黄瓜种炒土豆片的做法,家常黄瓜炒土豆片的做法
- 微信怎么找到steam账单
- 在word中题注、脚注、尾注、交叉引用的区别 脚注和尾注的区别


