苹果id怎么退出不了
适用环境:产品型号:iPhone11
【苹果id怎么退出不了,苹果id退不出来怎么办】系统版本:iOS14.2.0
操作步骤/方法方法1第1步 。
方法一:检查网络设置,还原网络设置恢复
第2步 。
首先,需要做的是检查网络 。打开手机,设置进入设置里面的蜂窝移动网络“往下滑,把设置右方的开关打开,亦即允许设置可以使用网络,重新开机后再操作应该就可以了 。
第3步 。
方法二:系统问题,升级或者iTunes恢复退出
第4步 。
另一种状况可能是系统问题,这时可以检查你的苹果iOS是否为最新的系统 。通常来说,Apple的系统更新可以解决iOS设备上的诸多错误和病毒问题 。
苹果id退不出来怎么办苹果id退不出来的解决步骤如下:
操作环境:iPhone13、IOS15.7、设置V1.0 。
1、点击屏幕使用时间打开手机的设置进入,在设置的页面中点击屏幕使用时间 。
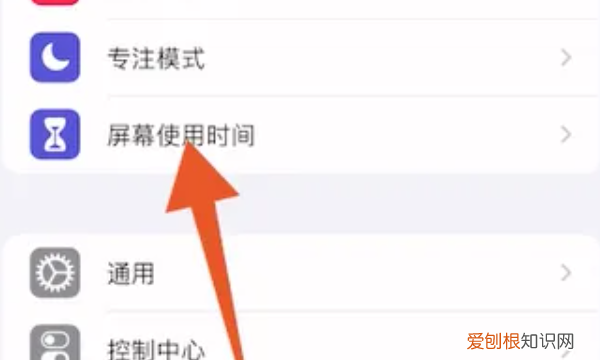
文章插图
2、点击内容和隐私进入屏幕使用时间的页面之后,在页面中点击内容和隐私访问限制 。
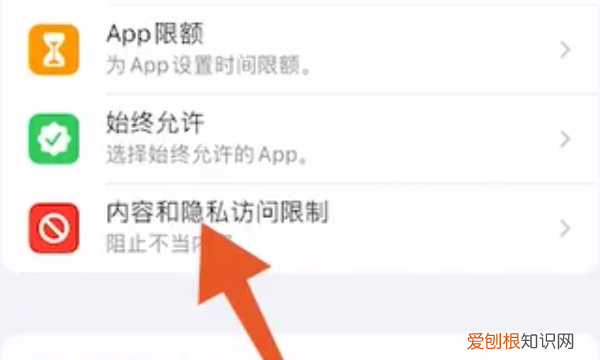
文章插图
3、打开内容和隐私进入内容和隐私访问限制的页面之后,将内容和隐私访问限制的按钮打开 。
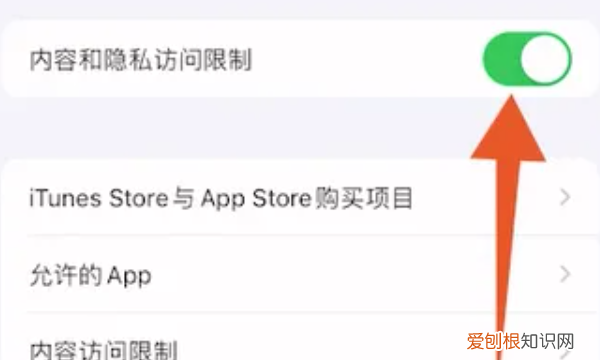
文章插图
4、点击帐户更改将按钮打开之后,滑动页面,在下面的选项中点击帐户更改这个选项进入 。
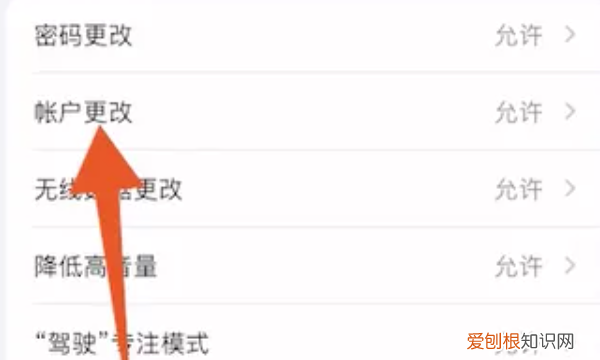
文章插图
5、不允许改为允许进入帐户更改的页面之后,将不允许改为允许,就可以解决苹果id由于访问限制退不出来的情况了 。
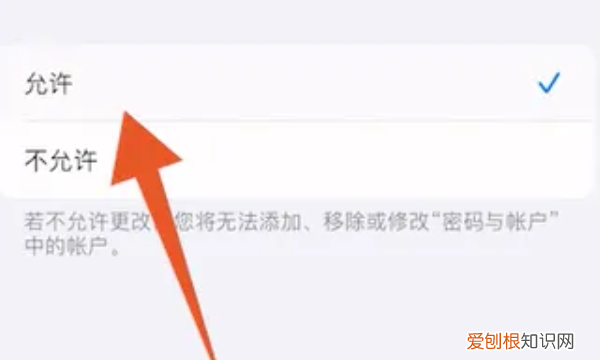
文章插图
苹果手机退不了id是怎么回事1.首先点击“设置”,可以看到你的ID,点击你的Apple ID 。
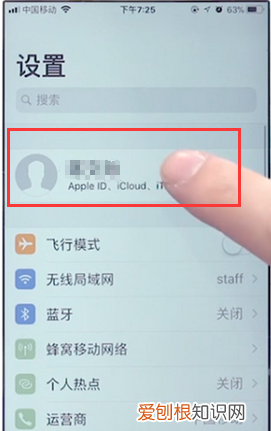
文章插图
2.在ID信息页面拉到最底下,找到并点击“退出登录” 。
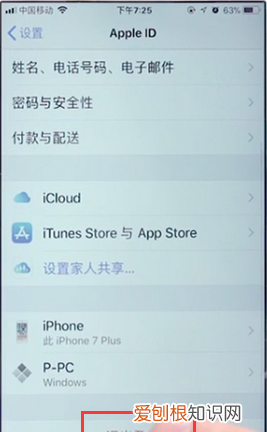
文章插图
3.接下来输入Apple ID密码,点击“关闭” 。
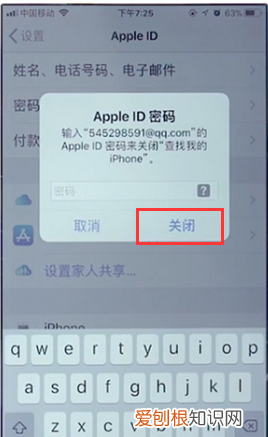
文章插图
4.想保留通讯录及Safari记录就打开保留按钮,点击“退出” 。

文章插图
5.最后确定点击“退出登录”即可,苹果手机ID退出成功 。
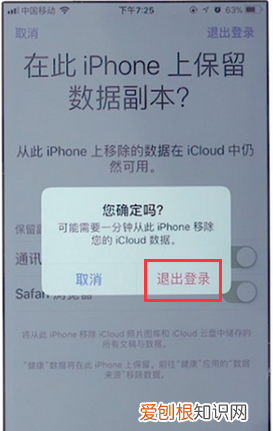
文章插图
苹果id退出不了怎么办1、如果密码输入是正确的,还是无法退出ID,需要检查下网络是否正常 。
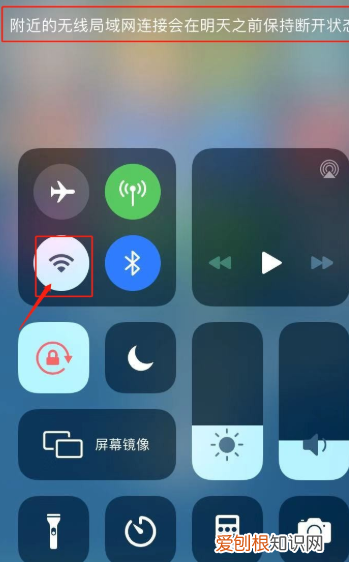
文章插图
2、先尝试关闭手机的无线网,然后再重新打开 。
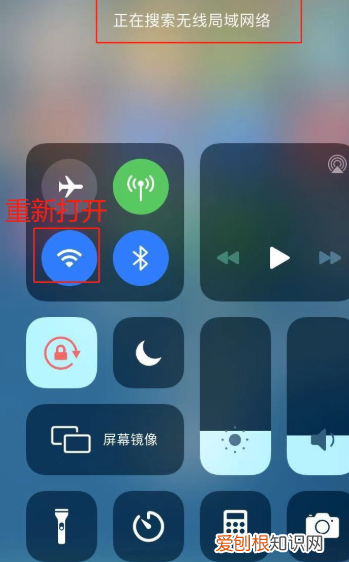
文章插图
3、如果确定是网络的问题,关闭重新打开不行,还可以在手机的设置-通用内进入还原页面 。
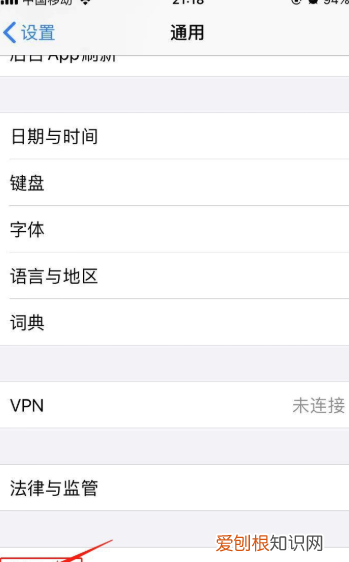
文章插图
4、在还原的操作页面,点击“还原网络设置” 。
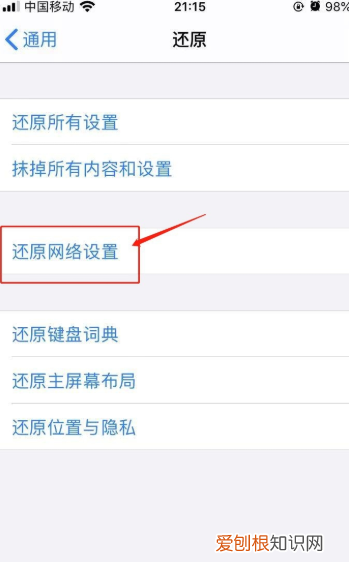
文章插图
5、确定还原网络 。
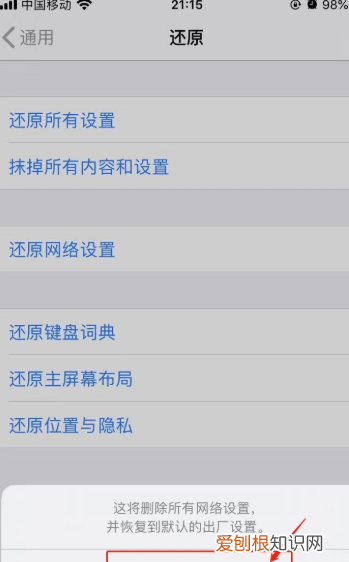
文章插图
6、还需要检查无线局域网内的设置,进入苹果手机的设置,点击“无线局域网”进入 。
推荐阅读
- 到处都是“2”的魔法!今天,蓬二小学为数字“2”举行了一场狂欢
- 小个子女生穿裙子或者裤子露脚踝,真的会显得高么 脚腕和脚踝的位置图片
- 如何与难相处的人沟通,如何与难沟通的人沟通
- 清朝为什么不毁十三陵 清朝为什么保护十三陵
- qq查看谁搜索了我,qq空间怎么查看是谁访问了我的主页呢
- 清朝流放犯人为什么都是送去宁古塔
- 苹果手机发热变暗如何关闭
- 移动手机卡怎么注销,移动手机卡怎么注销、注销流程
- 电动车电池为什么会爆炸着火


