怎么用ps拉参考线
本文章演示机型:戴尔-成就5890,适用系统:windows10家庭版,软件版本:Photoshop 2021;
在PS工作界面,打开上方菜单栏中的【视图】,可以看到在下方有【新建参考线】,和【新建参考线版面】两个选项,需要新建单条的参考线时就选择【新建参考线】,进入到【新建参考线】设置界面,设置参考线的方向和距离,这个距离,如果是水平参考线的话,那就是离画布顶边的距离,如果是垂直参考线的话,那就是离画布左边的距离,设置完成好方向和距离后,点击【确定】即可新建一条参考线;
如果选择【新建参考线版面】的话,可以同时在版面的各个方向添加多条参考线,进入到【新建参考线版面】设置界面后,设置【列】、【行数】、【边距】等,其中【数字】是指通过参考线把版面分几个区域,如果是2,那就是把版面分成了两个区域,而【宽度】和【高度】空缺的时候,表示对应的参考线是平均排列的,如果填入数值的话,那这个数值就是相邻两条参考线之间的距离,装订线的话,是相邻两个区域之间的距离,最后就是上下左右的边距,都设置好了以后,选择【确定】就可以为整个画布建立相应的参考线;
本期文章就到这里,感谢阅读 。
ps怎么设置参考线1、视图——新建参考线面板,设置参数
2、视图——显示——选中勾选“智能参考线”
3、用矩形框沿参考线画框,再复制并改色(红线为智能参考线,自动吸附到辅助线边上)
其实很多种方法种,不一定非要用参考丝做(熟练基础,综合运用吧}
ps如何调出参考线标尺Ps调出参考线的方法是:
1、首先打开photoshop软件,点击左上角“文件”,“新建”,在弹出的新建对话框中保持默认设置,直接点击确定新建画布 。
2、然后点击菜单栏视图,在弹出的快捷菜单中勾选“标尺”,或者直接按快捷键“ctrl+r”调出标尺 。
3、鼠标放到左边的标尺上,按住鼠标向右拖动到画布上,即可调出竖直的参考线,将鼠标放到上边的标尺上,按住鼠标向下拖动到画布上,即可调出水平的参考线 。
4、最后若想清除这些参考线,点击菜单栏“视图”,“清除参考线”即可 。
怎样在ps中建立参考线图片如下:
操作设备:戴尔电脑
操作系统:win10
操作软件:ps7.0
1、打开电脑中的PS进入后,点击上方菜单栏中的视图的选项,如图所示 。
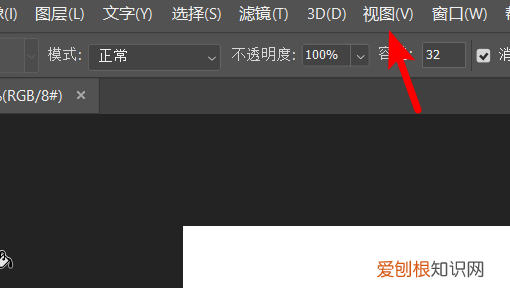
文章插图
2、点击视图后,在下方的选项内选择标尺的选项,也可以通过CTRL+r快速调出标尺 。
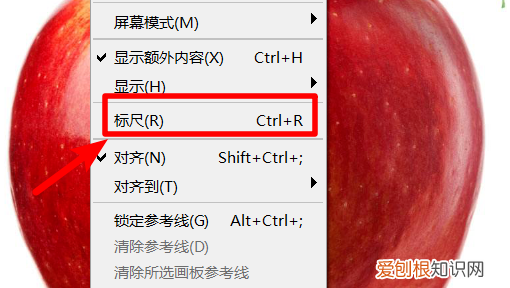
文章插图
3、调出标尺后,通过在标尺上方往下滑动即可为图像建立辅助线 。
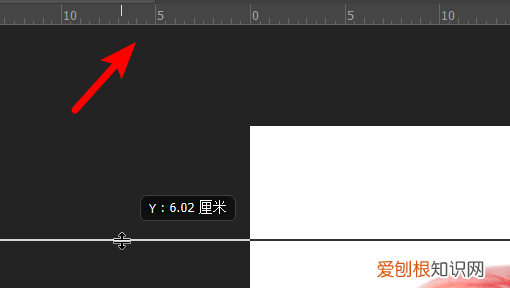
文章插图
4、如果需要删除辅助线,我们也可以点击左侧的选择工具 。
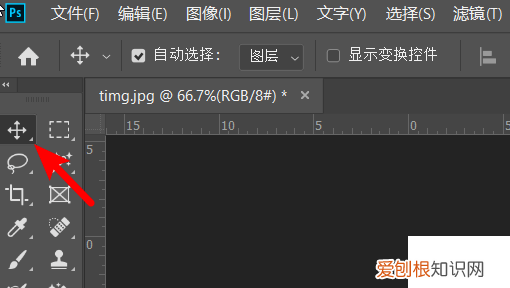
文章插图
5、点击后将鼠标放置在辅助线上,然后往上拖动,将其拖出图片区域即可删除 。
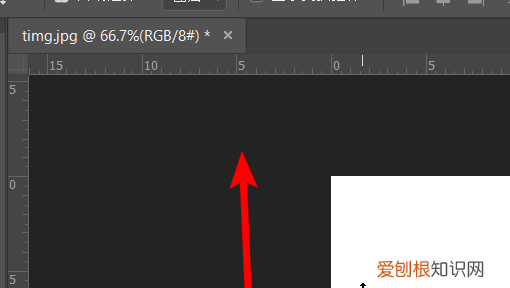
文章插图
6、同时,也可以点击视图的选项,在下方的选项内点击清除参考线,也可以快速的将其删除 。
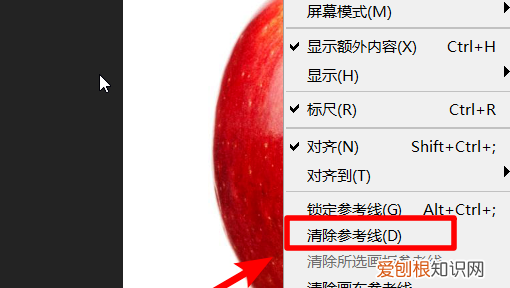
文章插图
ps怎么拉参考线在ps里,用方向键无法精确移动参考线的,要精确移动定位参考线,方法如下:
方法一:
1、在ps界面上,先按下键盘上的”Ctrl+R“,将标尺调出显示在界面上;
推荐阅读
- 手机4g网速太慢怎么办? 教你一招
- 电话号码可以怎么导入到新手机
- 58同城发布信息怎样操作,在五八同城发布招聘信息收费多少钱
- 在哪改定时说说,怎么更改已经确定的定时说说
- 刘邦为什么立汉 刘邦为什么以汉为国号
- 电脑按哪个键截图,电脑键盘应该要怎样截屏
- 电脑版微信可以怎样加好友,电脑微信怎么搜索加好友的方法
- 你身边有考上985的真实案例吗?能说说他们是怎么学习的吗 授课到天亮一共多少集
- PS滚轮缩放怎么才能设置,ps的放大缩小快捷键怎么设置为滚轮


