win10设置锁屏密码怎样设置
本文章演示机型:联想小新Air 14 , 适用系统:Windows10;
点击左下角的【开始】图标 , 选择左下方的【设置】选项卡 , 进入【Windows设置】界面之后 , 单击【帐户】选项 , 在左侧栏目中找到并打开【登录选项】 , 点击【管理你登录设备的方式】 , 下方的【密码】图标 , 即可给Win10怎么设置密码锁;
若已经设置密码的 , 可以点击【更改】按钮 , 进行电脑密码的更改 , 除了电脑密码 , 还可以选择【安全密钥】 , 使用物理安全密钥进行更改;
本文章就到这里 , 感谢阅读 。
win7系统设置锁屏密码在使用电脑的时候 , 我们常常会给电脑上锁 , 那么在win10中 , 系统设置的锁屏密码在哪里呢 , 下面跟着小编往下看看吧 。
win10系统设置锁屏密码在哪里
点击账户
点击左下角的开始按钮 , 点击设置选项 , 在弹出的对话框中找到账户选项 。
点击密码
进入账户之后 , 点击左侧的登录选项 , 找到密码一栏 , 点击并设置密码即可 。
设置密码是对自己电脑资料进行保护 , 同时自己也要牢记密码 , 希望此篇文章对你有所帮助 。
手机锁屏密码怎么设置为电脑设置开机密码防止他人登录自己电脑查看和使用 , 更好的做好隐私保护 。那win10锁屏密码怎么设置呢?一起来看看吧~
win10锁屏密码怎么设置?
1、点击【开始】图标 , 点击【设置】图标 , 点击账户 。
2、点击登录选项 , 点击密码 , 点击添加 。
3、输入密码和密码提示 , 点击下一步 , 点击完成 。
本文以华为matebook x pro为例适用于Windows10系统
电脑锁屏密码怎么输入需要打开设置--账户--登录选项--添加 , 详细步骤请看下图:
在Windows10系统桌面 , 点击开始按钮 , 在弹出的菜单中选择“设置”菜单项
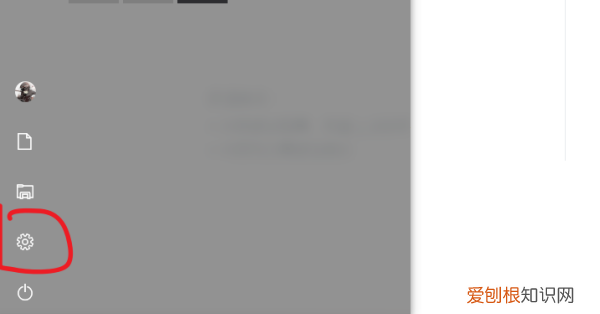
文章插图
在打开的设置窗口中 , 点击“账户”图标
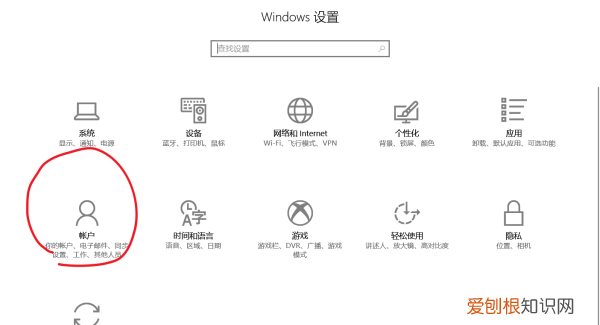
文章插图
这时会打开账户窗口 , 点击左侧的“登录选项”窗口
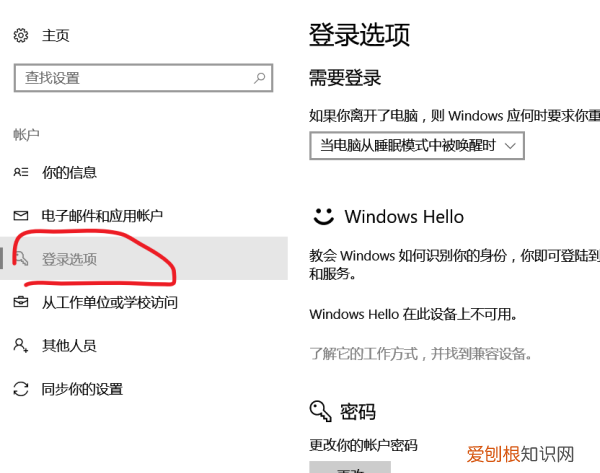
文章插图
在右侧新打开的窗口中 , 点击“添加”按钮
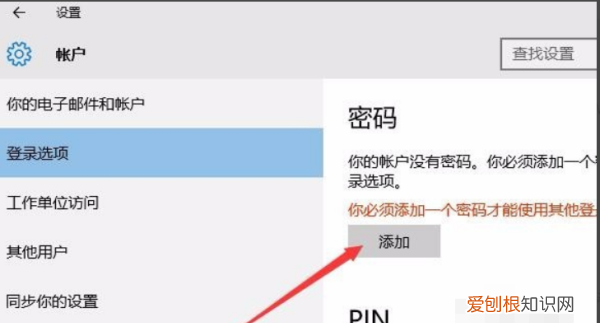
文章插图
在弹出的创建密码窗口中 , 我们输入新的密码以及密码提示问题 , 最后点击下一步按钮 。
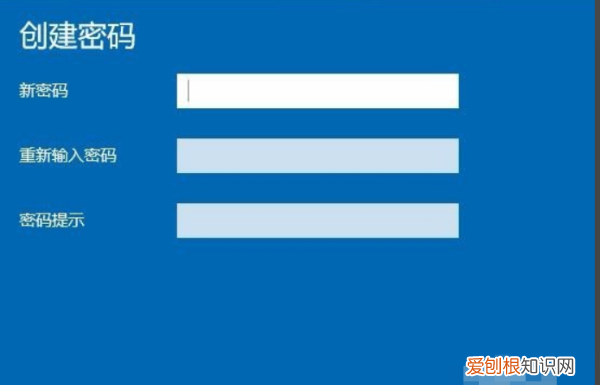
文章插图
一会密码设置好了后 , 我们点击完成按钮即可 。
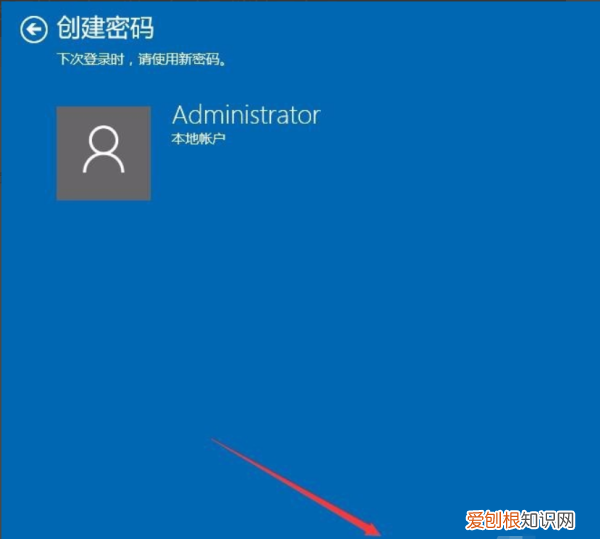
文章插图
在我们锁屏后 , 想要登录就需要输入密码才可以哦 。
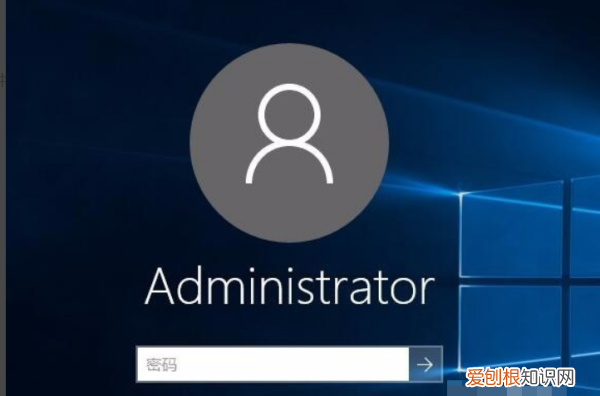
文章插图
拓展资料Windows 10是美国微软公司研发的跨平台及设备应用的操作系统 。是微软发布的最后一个独立Windows版本 。
2014年10月1日 , 微软在新品发布会上 , 对外展示了该系统 。2015年7月29日 , 微软发布Windows 10正式版 。
Windows 10共有7个发行版本 , 分别面向不同用户和设备 。截止至2018年6月29日 ,
推荐阅读
- 如何学好小学语文的方法?小学语文知识点总结大全汇总
- 西汉窦太后活了多少岁?与薄太后的关系怎么样呢?
- 一个小时内接到两百多条短信,收到10001发的疫情短信可信吗
- 大熊猫是什么科动物?为什么熊猫是熊科不是猫科?
- 怎么用ai锁定图层,ai的编组选择工具使用方法
- 微信红包连发0个怎么连发,微信怎么给一个人连发红包雨
- 女人的三围是哪三围?又是怎么测量的?附正确测量方式
- ai怎么上颜色,ai一段字怎么整体渐变颜色
- 消毒水正确使用方法和注意事项,消毒水应该按照什么比例兑水?


