PS批量调色如何调
本文章演示机型:组装台式机,适用系统:Windows 10,软件版本:Photoshop 2020;
首先打开【PS】,选择菜单栏中的【窗口】,点击【动作】,然后选择【创建新动作】,输入新动作名称,接着点击【记录】,在图层框里选择【色相饱和度】,调整素材的【颜色】,合并图层后按【Ctrl+S】储存图片;
然后点击【停止播放/记录】,选择左上角的【文件】,点击【自动】,选择【批处理】,点击【选择】,然后选择一个需要批量处理的【文件夹】,点击右上角的【确定】,最后等待图片批量处理完即可 。
ps怎么调色5分钟调色大片的方法如下:
1、第一步,导入我们的照片进去ps 。

文章插图
2、点击右上角图层-新建-图层,来新建一个空白图层 。
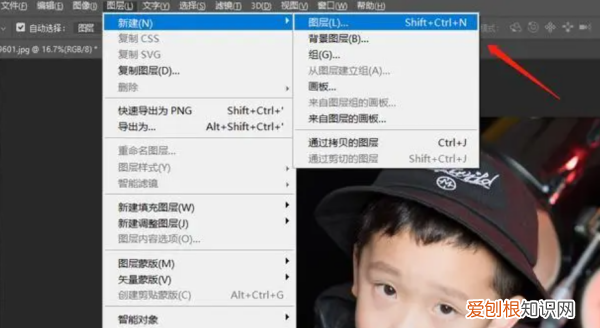
文章插图
3、点击右下角拾色器图案,然后选取蓝色 。具体如果选不准可以直接输入色彩编号即可 。
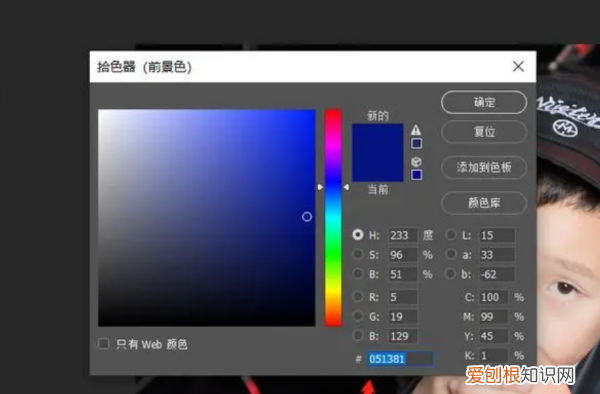
文章插图
4、使用画笔工具(B),不透明度调整为50-70% 。
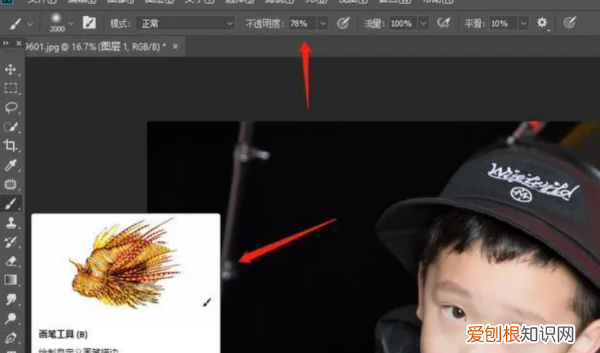
文章插图
5、鼠标描画在照片的左半边(如下图蓝色区域) 。

文章插图
6、描画完成后,我们点击图层属性,改为柔光 。
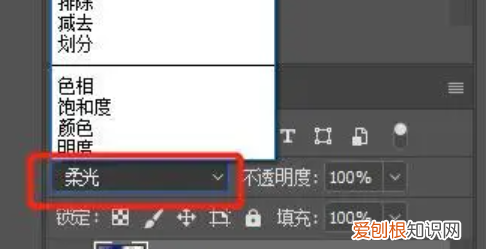
文章插图
7、这时候我们发现周围的环境色已经成功变成了蓝色,为了追求更完美的效果,需要更仔细的检查一下细节 。

文章插图
8、选择橡皮擦工(E),然后调整不透明度到30%左右即可 。
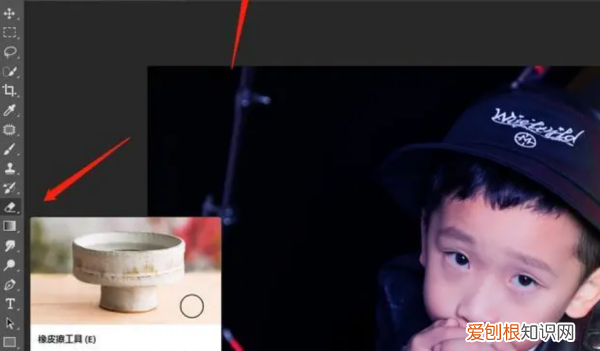
文章插图
9、擦拭出来人物肤色区域即可(下面红色区域) 。

文章插图
10、现在给另外一边加上红色环境色,继续新建一个空白图层 。
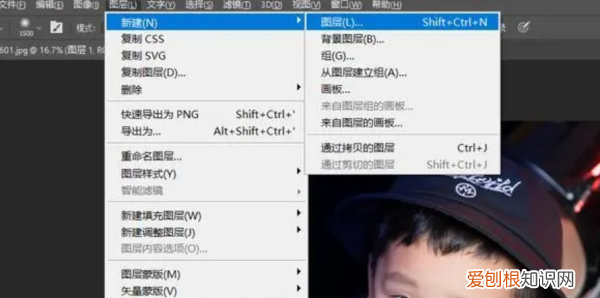
文章插图
11、再次选择拾色器,选择红色 。
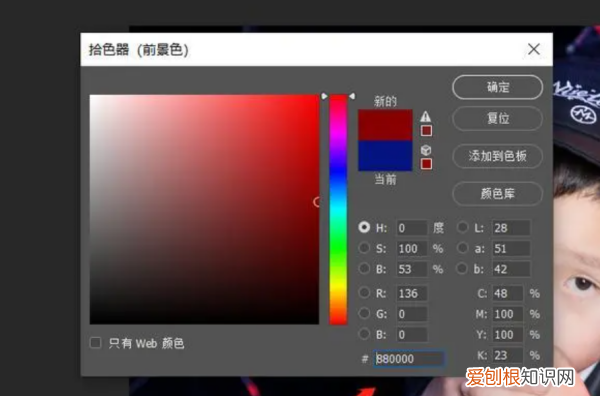
文章插图
12、继续用我们的画笔工具描画在照片的右边区域 。

文章插图
13、同样的我们给红色图层也改变图层模式,改为柔光 。
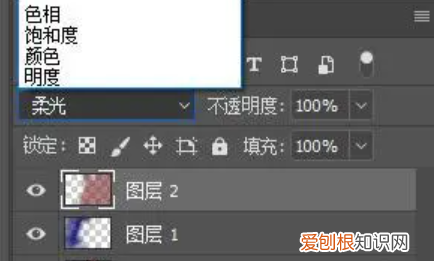
文章插图
14、最后制作成功 。

文章插图
ps批量修图磨皮调色方法视频PS批量修图磨皮调色方法
photoshop里面有一个特别实用的小工具「动作」,想必很多人都知道它可以用来批量调整图片的大小,但其实它同样可以用来记录修图步骤,然后转换为一个完整的修图动作,快速处理每一张图 。
一、创建一个动作
1、首先将一张JPG格式的原图拉进PS,选择「动作」,创建一个新动作 。
2、然后会弹出一个对话框,设置这个动作的名称,为了方便管理,我一般都会给动作设定一些分组,比如这个动作是用于调色的,我就分到了“调色”的组里面 。
二、调色磨皮
由于这是一个“批量修图”的技巧教程,而不是调色教程 。但为了整个过程可以更清晰完整,这里的调色步骤我只是简单地带过,不作为调色参考 。大家可以按照自己平时的修图习惯去完成 。总之,这个动作就是记录你修图中的每一个步骤,在这个过程中你做了什么调整,都会影响最后的效果 。
推荐阅读
- 怎么用ps写出环形字,PS怎么打圈内环形文字
- 忘记QQ账号要怎么办,qq密码账号都忘了怎么办
- 初中生学习语文的三个小方法,初中语文知识点归纳汇总
- 现阶段独处是一种能力,如何学会一人独处?
- macd指标详解主图和副图什么意思
- 车管所上班时间星期六日上班吗?中午休不休息?
- PS画五角星怎么画,ps怎么做正五角星
- 杜甫的三吏三别分别是什么?表达了他不同时期的什么境遇?
- 山竹怎么吃最正确?它里面的核能吃吗?


