ps的时间轴可以怎么做帧动画
本文章演示机型:戴尔-成就3690,适用系统:windows10,软件版本:Photoshop 2021;
打开【ps】,点击ps主页左侧的【新建】,在弹出的新建小窗口中,设置好【宽度】、【高度】和【分辨率】等参数,点击右下角的【创建】,首先选择左侧工具栏的【矩形】图标,在弹出的小窗口中选中【自定义形状工具】,在上方可以看到有个形状,点击形状右侧的【倒三角】图标,选择一个箭头图标,接着点击右下角的【创建新图层】;
在界面中绘出图形,按住【ctrl+回车】调出选区,我们可以使用【前景色】或者【背景色】给他上色,这里以【背景色为例】,按住【crtl+Delete】键进行填充,一个箭头就做好了,右键点击【图层1】,点击【转换为智能对象】,按【Ctrl+D】取消选区;
接着选择界面上方的【窗口】,在下拉选项中选择【时间轴】,选择下方的【创建文章时间轴】,选中箭头所在的图层,将【图层1】的持续时间缩短,点击左侧的【箭头】,在时间轴的初始端点击【秒表】,将时间轴向后面移动一点点,在图中将箭头向前移动,接着再将时间轴向前面移动一点点,在图中将箭头移回原位,这样反复做几次,可以看到下方都会被打上关键帧;
做好后,可以点击时间轴最左侧的播放按钮进行阅读,一个会动的指向标就做好了,最后选择【文件】选项,点击下方的【导出】选项,在右侧出现的选项栏中,点击【存储为Web所用格式】,在右侧的预设中选择【gif】,最后选择右下角的【存储】,找到存储位置,选择右侧的保存即可;
本期文章就到这里,感谢阅读 。
ps时间轴没有从图层建立关键帧的选项ps时间轴没有从图层建立关键帧可以这样建立 。
1、PS打开背景图片,双击为普通图层
ps时间轴怎么做帧动画怎么保存工具/原料:ThinkBook16p、Windows11、Photoshopcc2022
1、在ps中导入多个图案到图层 。
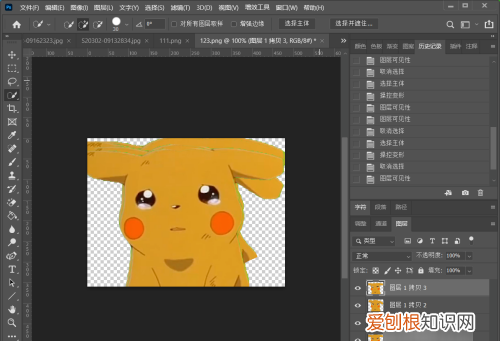
文章插图
2、在窗口选项下,点击时间轴 。
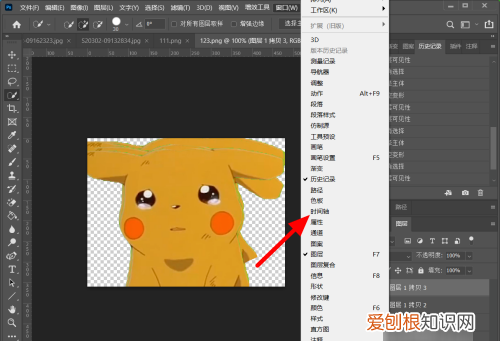
文章插图
3、在时间轴上点击创建帧动画 。
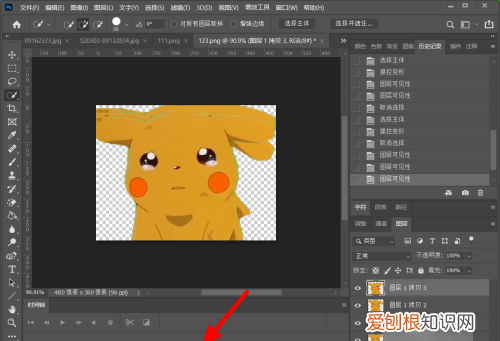
文章插图
4、完成创建,点击菜单 。
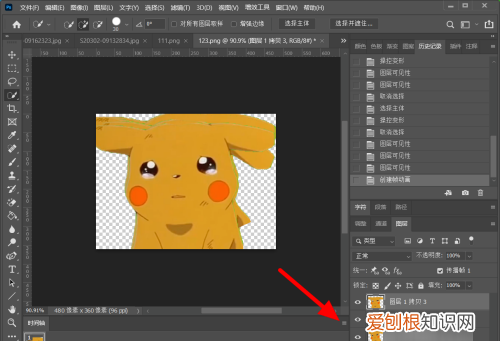
文章插图
5、出现选项,点击从图层建立帧 。
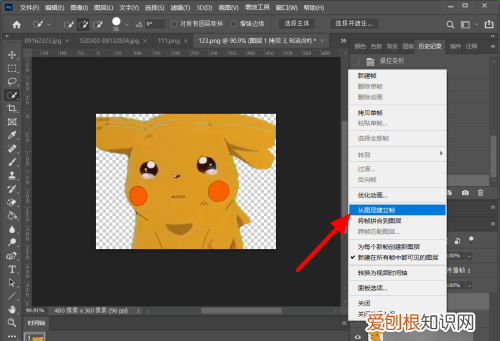
文章插图
6、设置每个图案的时间 。
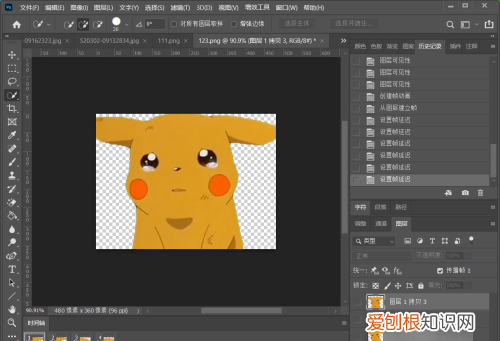
文章插图
7、在文件选项下,点击存储为 。
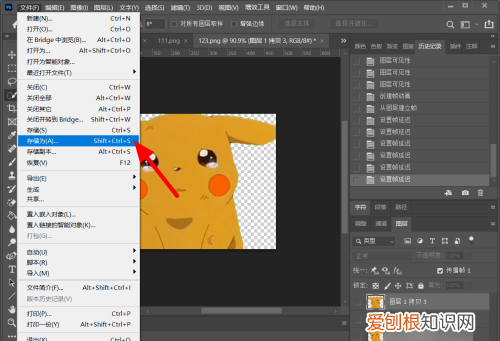
文章插图
8、选择格式为GIF,点击保存 。
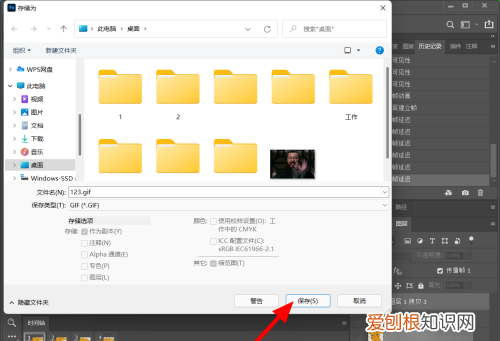
文章插图
9、点击确定,这样就制作动画成功 。
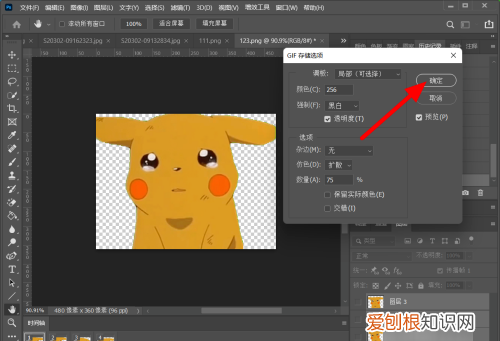
文章插图
ps时间轴怎么做动画视频教程下面教大家如何在ps中用时间轴制作动画 。
1、首先打开ps,然后按下Ctrl+N新建画布 。
2、接着选择左侧工具栏中的椭圆工具,绘制图形时会自动生成心的图层,再按住Shift键在画布中心绘制一个圆形,将其填充红色 。
3、然后复制两个图层,选择填充不同的颜色,比如最上面的一个填充绿色,第二个为蓝色 。
4、再点击菜单栏中的窗口→时间轴
5、然后选择帧动画作图
6、接下来每一帧要针对一层画布形状,所以要建立3帧,每一帧对应每一个图形,然后点击第一帧就要针对第一个图形,将另外两个图形之前的眼睛关闭,以此类推,将剩下两张图做同样的效果,开启哪一帧就只显示第几个图形
推荐阅读
- 初中表面积体积公式大全,初中数学常用公式大全
- 叶插多肉方法图解,多肉叶插生根最快方法讲解
- 双引号电脑键盘怎么打,电脑双引号应该怎样才可以打
- 打印需要怎的才可以铺满a4纸,如何让打印a4纸铺满整张纸上
- ai需要怎的才可以把转矢量图
- 东北三省人口,东北三省有多少人口
- PS磨砂效果需要怎样才可以做,ps磨砂质感是如何做出来的呢
- 酷狗音乐手机版怎么加好友的,酷狗音乐应该怎样才可以加好友
- 亚马逊企业买家是什么意思?企业商品价格咋弄?


