文章插图
6、现在就可以用文本工具贴着上面输入文字了,如果要调整文字在扇形上的排例间距和宽度,那么可以形状工具,然后拉动横向控置柄就可以调整 。
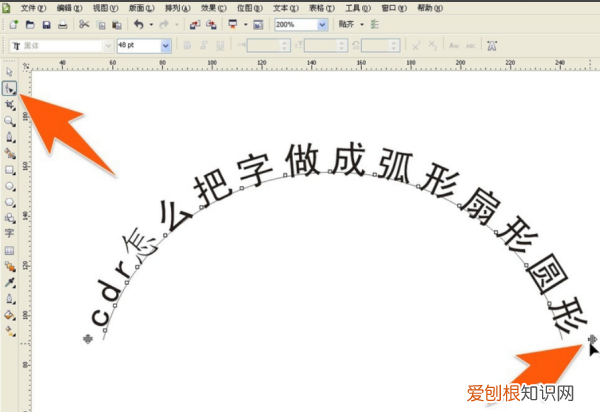
文章插图
7、同样做圆形文字,也是一样先拉出一个圆,再输入文字要保留净文字时,就用挑选工具点中文字,再右击鼠标再点击转换为曲线,然后删掉圆形就可以了 。
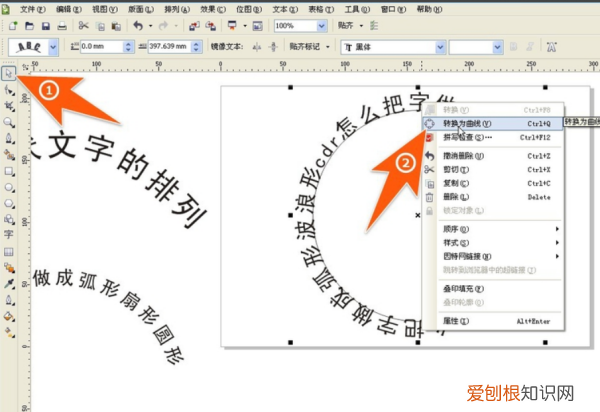
文章插图
cdr文字怎么排版成圆弧形调整字间距cdr文字怎么排版成圆弧形?接下来就来为大家介绍一下设置方法,一起来看看吧 。
1、打开CorelDRAW,在页面里打出设计好的文字 。
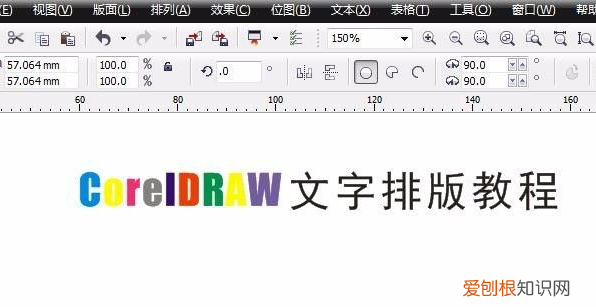
文章插图
2、画一个正圆 。
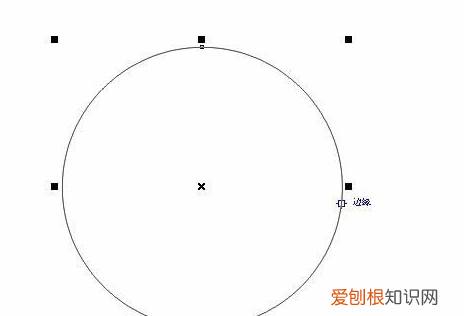
文章插图
3、在文字上按住右键不放脱至圆的边缘,当鼠标变成小箭靶形状时松开鼠标,在弹出的选项框中选择“使文本适合路径” 。
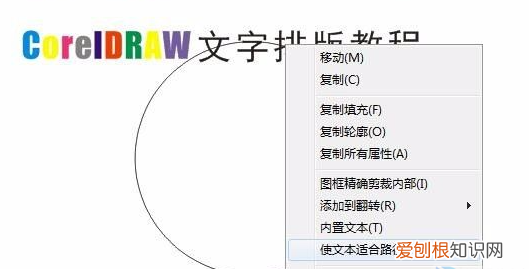
文章插图
4、拖动文字更改位置、与路径的距离以及偏移角度 。
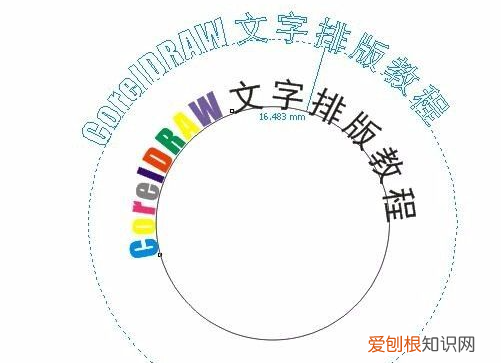
文章插图
5、删除路径即可 。

文章插图
cdr文字怎么排版成圆弧形就介绍到这里,希望对大家有所帮助 。
本文章基于Dell灵越5000品牌、Windows10系统、CorelDRAWX8版本撰写的 。
cdr如何将文字变成弧形CDR让文字变成弧形的具体操作步骤如下:
我们需要准备的工具有:电脑、CDR
1、首先打开CDR,新建文档输入好文字以及画好图形,作为文字的路径(线条、图形都可以) 。
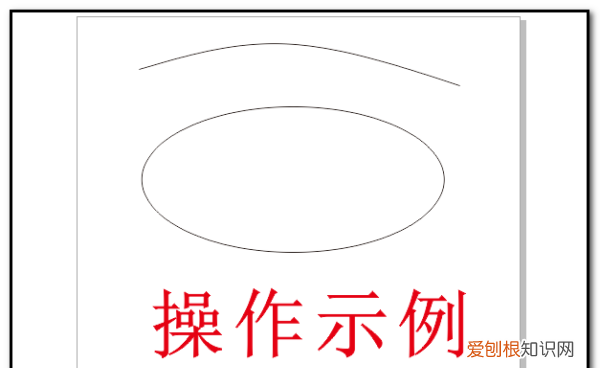
文章插图
2、接着选中文字,在上方菜单栏“文本”找到“使文本适合路径”点击它 。

文章插图
3、然后把鼠标放在需要路径上方,调整好位置后单击确定 。
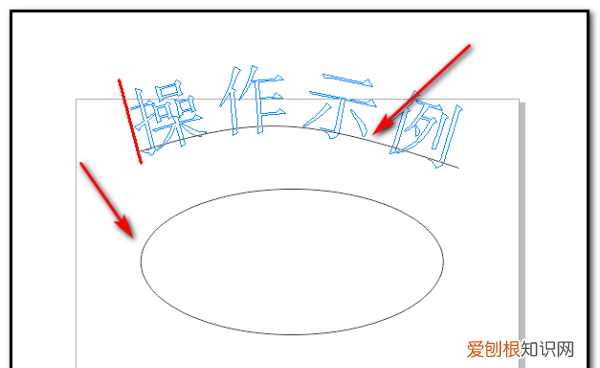
文章插图
4、效果如图 。文字的大小样式可在上方工具栏调整 。
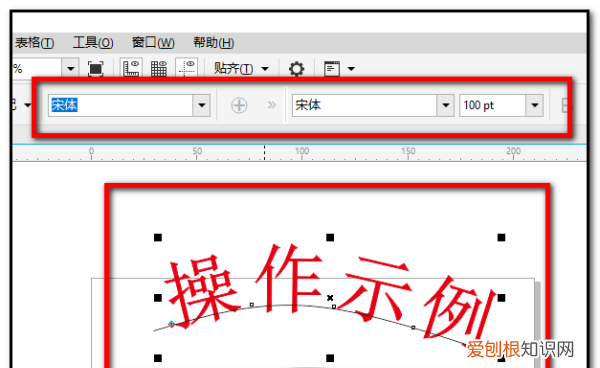
文章插图
【cdr应该怎么把文字做成弧形,cdr里怎么把一排字弄成半弧形】以上就是关于cdr应该怎么把文字做成弧形,cdr里怎么把一排字弄成半弧形的全部内容,以及cdr应该怎么把文字做成弧形的相关内容,希望能够帮到您 。
推荐阅读
- 干漆门和免漆门有什么区别?哪个更好用?
- 潮州春节习俗,在潮汕地区春节有什么习俗
- b460maoruselite能带动10700吗
- 端午节的传统习俗你知道几个 端午节的习俗有哪些
- 苹果14拨号按键音怎么关闭,可以怎么样取消苹果手机拨号音
- 大白茶,网友直呼买不起。
- 可以怎么样取消iCloud储存空间的购买
- 地球的表面积是多少?地球到底有多大?
- Word文档要怎么插入Excel


