已关闭无线功能咋打开
本文章演示机型:联想小新air14(2021酷睿版),适用系统:Windows10;
点击电脑左下角的【开始】按钮,在弹出的对话框左侧菜单栏中,选择【设置】选项卡,进入Windows设置界面,单击【网络和Internet】选项,在左侧菜单栏中选择【WLAN】功能项,将右侧的【WLAN】功能开关打开,这样就可以开启已关闭无线功能;
或者点击桌面右下角的任务栏中的【WLAN】图标,选择【网络和Internet设置】,单击左侧菜单栏中【WLAN】功能项,再将【WLAN】功能开关打开,即可将已关闭无线功能开启;
本期文章就到这里,感谢阅读 。
手提电脑显示已关闭无线功能怎么开现在的笔记本电脑都可以连接无线网络了,但是在我们不使用无线网络的时候,最好关闭无线网卡,特别是在外出的时候使用笔记本,一是可以节约笔记本电脑的电量,二是可以保护笔记本数据的安全 。
下面就来学习打开或关闭笔记本无线网络,共有3种方法,具体步骤如下:
方法一:
1、笔记本电脑在F功能键上一般都会有一个开关,特点就是在该键上有一个无线的信号图标,可以通过FN与该键的组合键,实现打开或关闭无线网络 。

文章插图
方法二:
1、第一步,如果您没有找到这个按键的话,也可以点击桌面右下角的无线网络图标 。
2、第二步,在弹出的菜单中点击Wlan这个图标,就可以打开或是关闭无线网络了 。
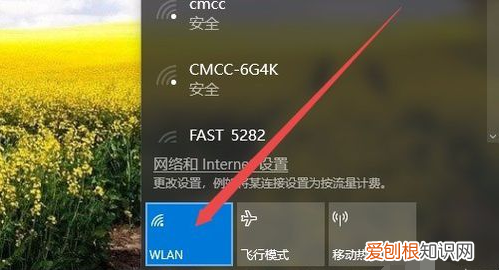
文章插图
3、或者直接点击“飞行模式”图标,可以让笔记本处于飞行模式,同时也会关闭无线网络 。
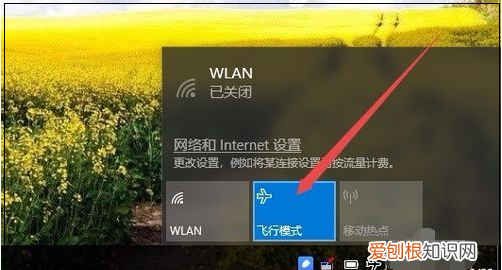
文章插图
方法三:
1、第一步,在Windows10桌面,右键点击桌面左下角的开始按钮,在弹出菜单中选择“设置”菜单项 。

文章插图
2、第二步,在打开的Windows设置窗口中点击“网络和Internet”图标 。

文章插图
3、第三步,在打开的网络设置窗口中,点击左侧边栏的“Wlan”菜单项 。
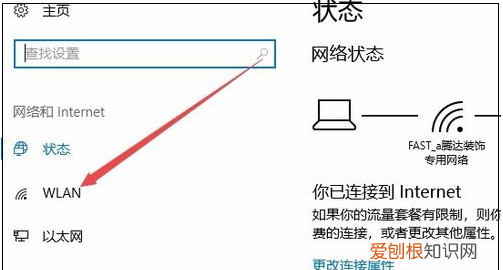
文章插图
4、最后一步,在右侧窗口中,可以看到一项为Wlan的设置,把其开关设置为开或关,就可以实现打开或关闭无线网络的功能了 。
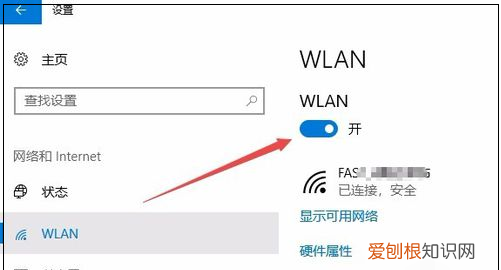
文章插图
笔记本电脑的无线功能开关在哪里具体操作步骤如下:
【已关闭无线功能咋打开,手提电脑显示已关闭无线功能怎么开】1、首先打开电脑左下角开始菜单,点击“控制面板”选项 。
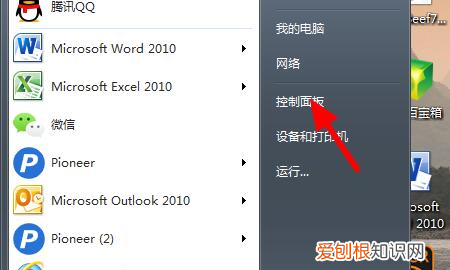
文章插图
2、然后在新弹出来的页面中点击“查看网络状态和任务”选项 。
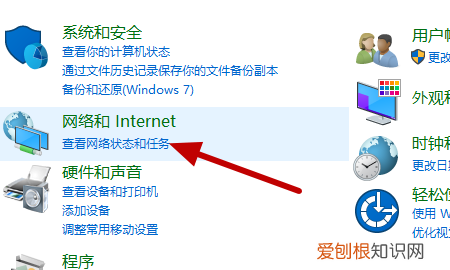
文章插图
3、之后在新弹出来的页面中点击左侧“更改适配设置”选项 。
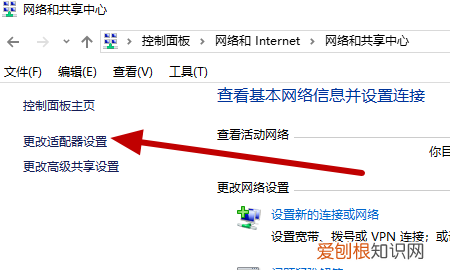
文章插图
4、然后在新弹出来的页面中鼠标有家单击WLAN并选择“连接/断开网络”选项即可打开无线功能了 。
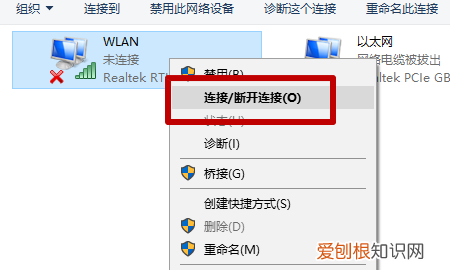
文章插图
无线网络不小心关闭如何开启1、以Win7系统为例,打开Windows资源管理器主页面,点击顶部“打开控制面板”按钮;
推荐阅读
- 车子超过保养里程有危害,车子超过保养里程1000公里有危害吗
- 香菇肉丸汤的做法,香菇肉丸的做法最正宗的做法
- 怎样设置铃声歌曲,铃声大全怎么设置铃声
- 科目一一直预约不上怎么办,科目三为什么一直预约不上
- 鱼竿l调什么意思,鱼竿l调m调h调什么意思 怎么买
- 中国十大酒店集团 酒店集团排名
- 无痕缝衣服的小技巧,隐形无痕缝衣服的方法
- 小米路由器屏蔽王者荣耀,路由器怎么限制王者荣耀游戏
- 疫情期间小区封了看病怎么办 封控期间要去医院怎么办


