PS可以怎么添加图层蒙版
本文章演示机型:戴尔-成就5890,适用系统:windows10家庭版,软件版本:Photoshop 2021;
在PS中打开两张图片,接下来使用图层蒙版将这两个图片做一个拼接,在【图层】面板中选中上层的图片,点击下方的【添加矢量蒙版】图标;
图层蒙版添加后,在工具栏中选中【画笔工具】,然后单击鼠标右键,将画笔工具的硬度设置为0,这样能使边缘过渡地更加自然,然后将前景色设置成黑色,涂抹不需要的部位,可以显出下方的图片;
如果涂抹的过多了,则可以将前景色设置成白色,再次涂抹即可恢复原样,图层蒙版的使用,大家记住“黑透白不透”这句话就可以了,右键单击图层蒙版,还可以选择【停用或启用图层蒙版】、【删除图层蒙版】等等;
本期文章就到这里,感谢阅读 。
ps中怎么添加图层蒙版本视频演示机型:戴尔-成就5890,适用系统:windows10家庭版,软件版本:Photoshop2021;
在PS中打开两张图片,接下来使用图层蒙版将这两个图片做一个拼接,在【图层】面板中选中上层的图片,点击下方的【添加矢量蒙版】图标;
图层蒙版添加后,在工具栏中选中【画笔工具】,然后单击鼠标右键,将画笔工具的硬度设置为0,这样能使边缘过渡地更加自然,然后将前景色设置成黑色,涂抹不需要的部位,可以显出下方的图片;
如果涂抹的过多了,则可以将前景色设置成白色,再次涂抹即可恢复原样,图层蒙版的使用,大家记住“黑透白不透”这句话就可以了,右键单击图层蒙版,还可以选择【停用或启用图层蒙版】、【删除图层蒙版】等等;
本期视频就到这里,感谢观看 。
ps怎么加蒙版遮盖1、Photoshop打开图片 。
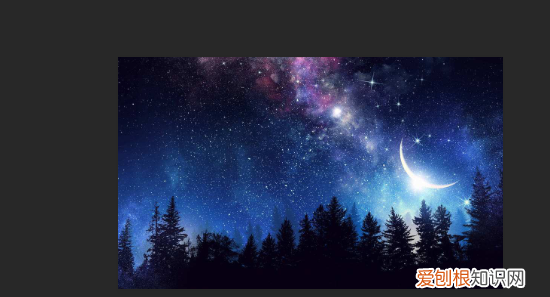
文章插图
2、Photoshop打开图片后,Ctrl+J复制一个图层,然后点击右下角的添加矢量蒙版图标 。
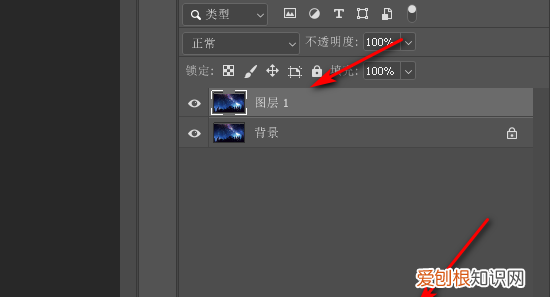
文章插图
3、点击右下角的添加矢量蒙版图标后,就可以为图层添加一个蒙版了 。
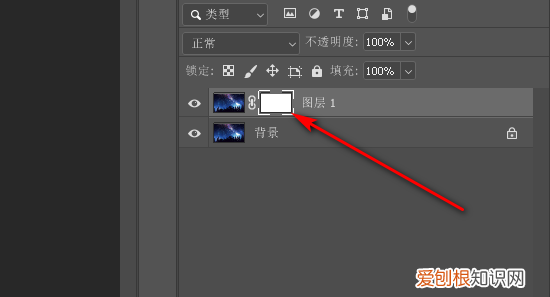
文章插图
【ps中怎么添加图层蒙版,PS可以怎么添加图层蒙版】4、图层添加蒙版后,选中图层后面的蒙版就可以使用了 。
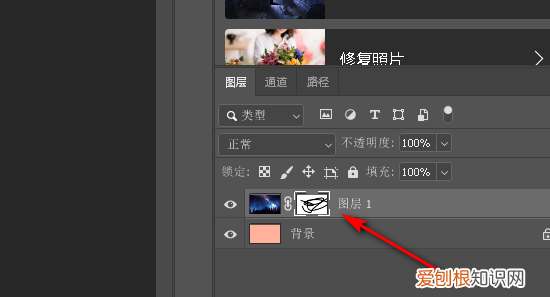
文章插图
CAD怎么创建图层示例操作步骤如下:
1、首先打开ps软件,进入到主界面 。
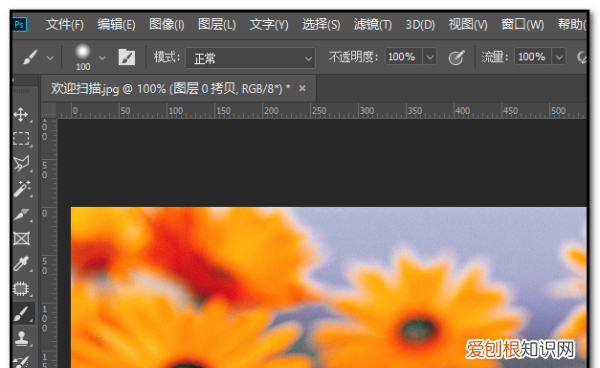
文章插图
2、接着把该图层【ctrl+J】拷贝多一份 。
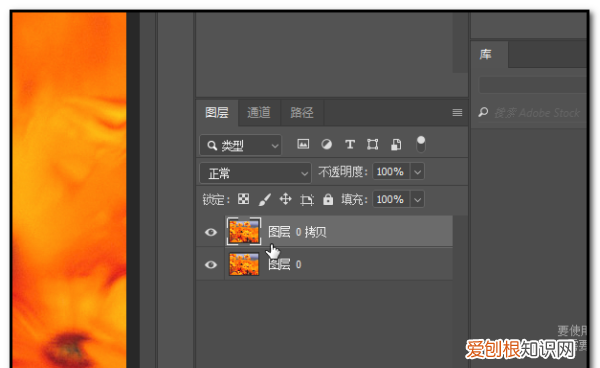
文章插图
3、在图层面板下方,点击“添加适量蒙版 ”按钮,即可给图层创建蒙版 。
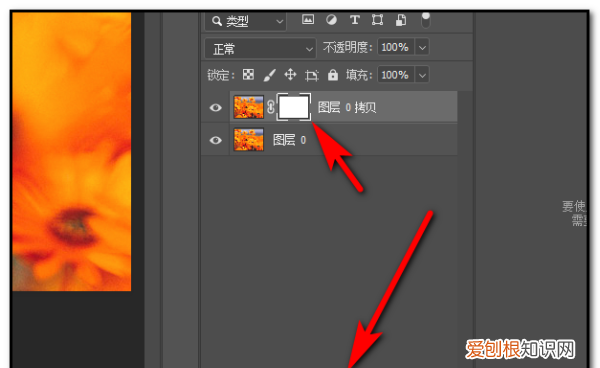
文章插图
4、或者点击上方“图层”菜单,然后依次点击“图层蒙版——显示全部”即可创建图层蒙版 。
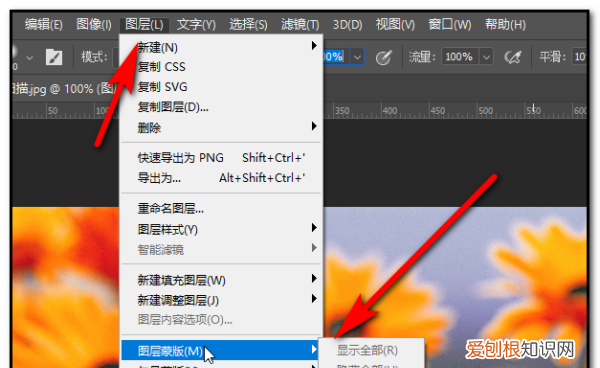
文章插图
ps怎样添加黑色蒙版ps中添加蒙版可以把需要处理的图片在PS打开,选中要添加蒙版的图层、点击红色标记按钮,这样图层蒙版就添加好了 。选择画笔工具、红色标记处必须是黑白色,然后涂抹,就会有想要的效果,黑色是涂出效果,白色是涂回原样 。停用或删除图层蒙版,右击图层蒙版,选择相应选项就可以了 。
以上就是关于ps中怎么添加图层蒙版,PS可以怎么添加图层蒙版的全部内容,以及PS可以怎么添加图层蒙版的相关内容,希望能够帮到您 。
推荐阅读
- 欧元符号在键盘上怎样输入?附几个输入技巧
- 乳香是什么中药?有哪些功效与作用?
- 1kg等于多少吨?小学必备单位换算表。
- 发qq邮箱怎么发,可以怎样进行发送qq邮箱
- 电脑恢复出厂设置在哪里操作?会删除所有数据吗?
- 原版windows镜像安装网址 好用的windows镜像软件
- 偶数是指哪些数字?是单数还是双数?
- 酷狗音乐怎么设置时间,酷狗音乐怎么定时关闭歌曲
- 蛋黄果的功效与作用,蛋黄果种植技术步骤。


