cdr裁剪工具怎么样用
本文章演示机型:戴尔-成就5890 , 适用系统:windows10家庭版 , 软件版本:CorelDRAW 2021;
打开CDR , 选中需要裁剪的图片或形状 , 这里注意一下 , 当CDR中有多个图层 , 如果没有选中要裁剪的图片时 , 会对裁剪框内所有的内容进行裁剪 , 选择【裁剪】工具后框选需要裁剪的区域 , 如果裁剪区域设置有误 , 可以点击左上角的【清除】重新设置;
建立裁剪区域后 , 用鼠标移动四边中间的控制点 , 可以随意改变裁剪区域的大小 , 按住裁剪区域的四个角拖动 , 则可以等比例放大或缩小裁剪区域 , 在裁剪区域内单击 , 四个顶点上会出现双箭头的形状 , 按住其中一个顶点拖动 , 可以旋转裁剪区域 , 都设置好以后 , 鼠标双击即可确认裁剪;
本期文章就到这里 , 感谢阅读 。
cdr怎样裁剪能得到自己想要的方法一:形状工具
1.点击"形状工具"
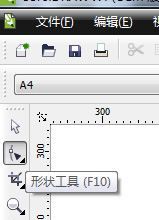
文章插图
2.点击图片 , 再选中图片的两个角点 。

文章插图
3.按住Ctrl 并用鼠标移动角点 , 即可 。

文章插图
方法二:裁剪工具
1.点击"裁剪工具"
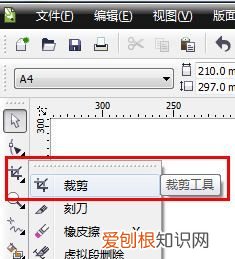
文章插图
2. 框住需要留下的图片部分 ,

文章插图
3. 鼠标双击框住的任意位置 , 即可 。
方法三:形状工具
1. 画一个矩形 , 或者圆形 , 或者任意形 , 看你的需要 。(图例为:圆形)
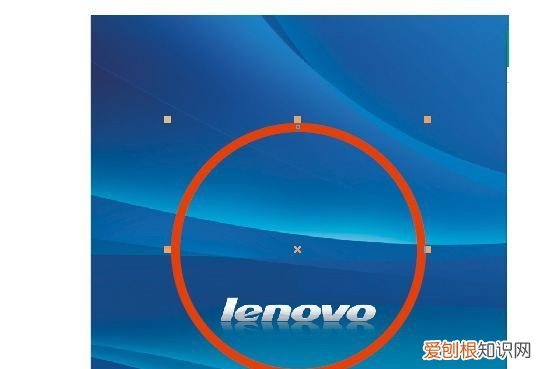
文章插图
2. 选中图片 点击效果---图框精确剪裁---放置在容器中 , 鼠标变成 黑色箭头 。
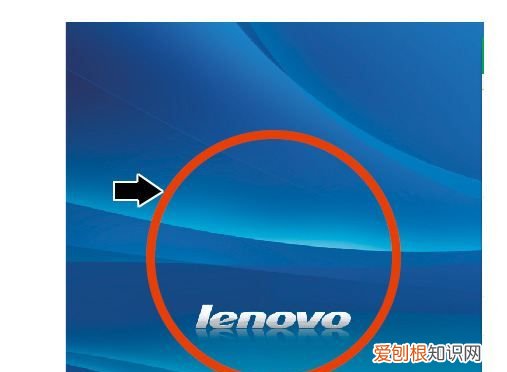
文章插图
3. 点击 你画图形的轮廓 , 即可 。

文章插图
cdr裁剪工具怎么反选1.将你要放进图框的图放好了位置. 2.然后将图框放在上一层. 3.最重要的一步:ctrl+j,选项/编辑/去掉“新的图框精确剪裁内容自动居中”的小勾,否则不是正常位置而是居中的. 4.选中你要裁剪的图/效果/图框精确裁剪/放置在容器中,此时出现黑色的大箭头. 5.最后用大箭头指向你要填的框框,ok. ?
cdr中图框精确剪裁怎么用CDR图框精确剪裁的用法步骤如下:
1、打开cdr这款软件 , 进入cdr的操作界面 。
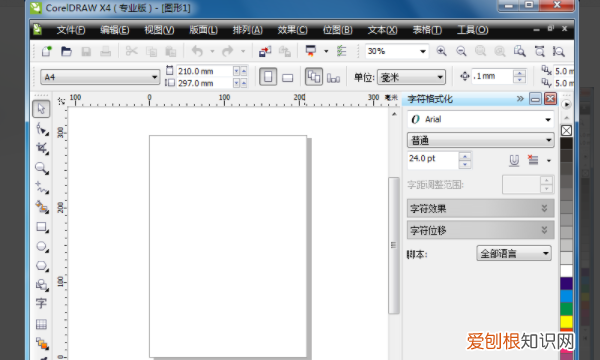
文章插图
2、在该界面内找到文件菜单里的导入选项 。
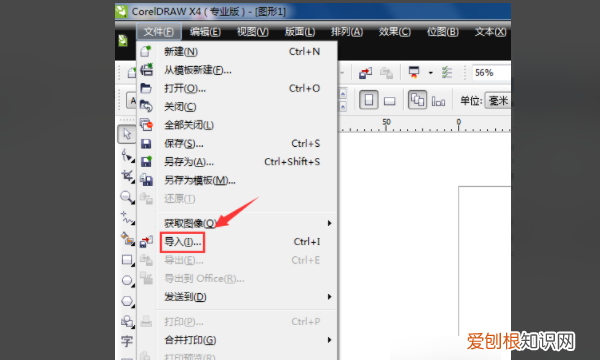
文章插图
3、点击导入选项 , 在弹出的对话框内选择我们的图片 。
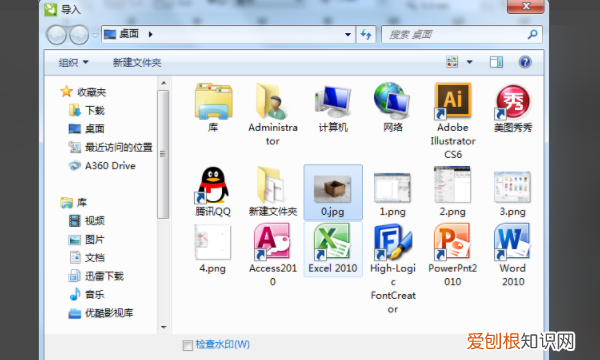
文章插图
4、导入图片以后 , 在工具箱内找到贝塞尔工具 。
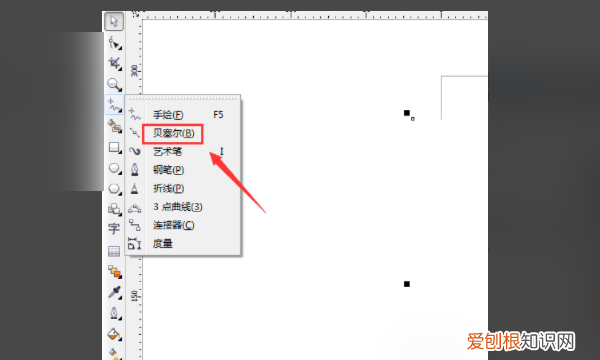
文章插图
5、使用贝塞尔工具在图片上画出贝塞尔路径 , 然后选择图片再在菜单里找到效果菜单 。
推荐阅读
- 可以手机上申请的宽带 手机申请宽带业务
- 做好这6点,手机电池更耐用 新手机第一次充电的正确方法
- 酷狗可以怎么进行识别音乐,酷狗音乐怎样识别歌曲的名字
- word怎么改页码,可以怎么改页码
- 抖音的作品怎么删除掉,抖音怎么删除自己的作品
- 国产“冰刻机”取得大进展,能否取代光刻机?
- ps怎么将图片变成线条,ps可以怎么把照片变成线稿
- 总局:年底前全面实现电梯检验、检测分离
- 电脑冒号怎么打,电脑冒号可以怎么样打出


