怎么使用cdr的裁剪工具【怎么使用cdr的裁剪工具,cdr怎么裁剪掉多余的部分】
本文章演示机型:戴尔-成就5890,适用系统:windows10家庭版,软件版本:CorelDRAW 2021;
打开CDR,选中需要裁剪的图片或形状,这里注意一下,当CDR中有多个图层,如果没有选中要裁剪的图片时,会对裁剪框内所有的内容进行裁剪,选择【裁剪】工具后框选需要裁剪的区域,如果裁剪区域设置有误,可以点击左上角的【清除】重新设置;
建立裁剪区域后,用鼠标移动四边中间的控制点,可以随意改变裁剪区域的大小,按住裁剪区域的四个角拖动,则可以等比例放大或缩小裁剪区域,在裁剪区域内单击,四个顶点上会出现双箭头的形状,按住其中一个顶点拖动,可以旋转裁剪区域,都设置好以后,鼠标双击即可确认裁剪;
本期文章就到这里,感谢阅读 。
cdr怎么裁剪掉多余的部分cdr裁剪方法如下:
1、coreldraw还有一种方法可以将图形裁剪出任意形状,首先用cdr打开图形 。
2、然后可以用贝塞尔工具、钢笔等工具在图形上绘制出要进行裁剪形状 。
3、用选择工具选择图像,然后选择效果-图框精确裁剪-放置在容器中 。
4、此时鼠标会变成黑色向右的大箭头,在刚才的形状内单击鼠标 。
5、大家可以看到图形已经裁剪好了 。
cdr里裁剪工具怎么用CorelDRAW裁剪工具的功能是移除选定内容外的区域,点击工具箱中裁剪工具右下角的小黑三角,会显示其他裁剪工具展开式工具,包括裁剪、刻刀、虚拟段删除和橡皮擦 。
coreldraw裁剪工具用法介绍:
点击裁剪工具,将鼠标移动到对象上去,点左键可以划出一块矩形区域,拖动四周控制点可调节大小,属性栏上会显示相关功能按钮选项,分别是裁剪位置、裁剪大小、旋转角度和清除裁剪选取框 。
裁剪位置:手动输入数值,可以精准定位到您想裁剪的区域 。
裁剪大小:手动输入数值,可以准确裁剪对象的尺寸大小 。
旋转角度:手动输入0°-360°任意数值,可以旋转划出的矩形区域 。
清除裁剪选取框:若想取消裁剪选取框,则点击这个图标按钮 。
cdr精确剪裁快捷键怎么设置工具/材料 使用软件:cdr
01
在桌面上双击cdr的快捷图标,将cdr款软件打开,进入到该软件的操作界面如图所示:
02
打开cdr之后我们按下Ctrl+I键在弹出的对话框内选择图片,如图所示:
03
将图片导入后,可以看到现在的图片效果,如图所示:
04
在工具箱内找到多边形工具,点击该选项在其下拉菜单那里找到复杂星形选项,如图所示:
05
点击复杂星形选项,在图中绘制一个星形,选择星形在菜单里找到效果选项,点击效果选项在其内找到图框精确裁剪选项,可以看到快捷键为W,如图所示:
06
点击精确裁剪选项在其内找到放置在容器中选项,可以看到快捷键为P,如图所示:
07
点击放置在容器中选项,在图片中点击鼠标左键可以看到现在效果如图所示:
cdr怎么删除一部分cdr中可以使用裁剪工具把图片割掉一部分,具体操作步骤如下:
1、首先我们打开cdr这款软件,进入cdr的操作界面 。
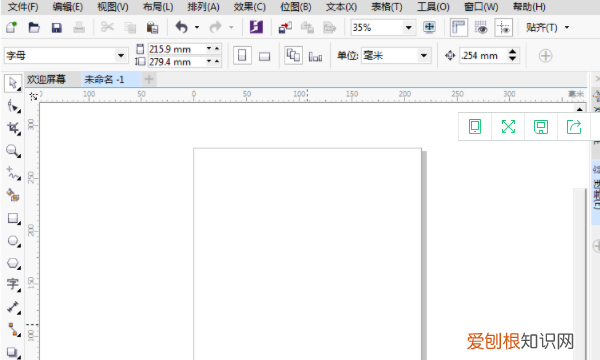
文章插图
2、在该界面内按下Ctrl+I键弹出导入对话框,在该对话框内找到我们的图片 。
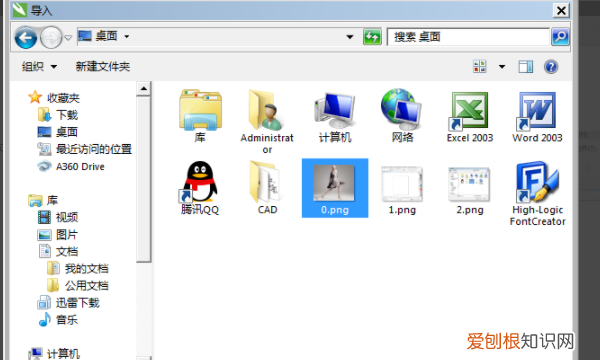
文章插图
3、找到图片后,点击导入在工作区里拖拽鼠标左键图片就导入进来了,在工具箱内找到裁剪工具 。
推荐阅读
- 淮山有哪些功效与作用?发芽了可以吃吗?
- 男士衬衫怎么选?2022年流行的3款时尚百搭又显得高级
- 电脑可以如何使用手机热点上网,台式电脑怎么连接手机热点上网卡
- 359旅屯垦纪念馆要门票吗?参观359纪念馆有何心得体会?
- 伯努利原理在生活中有什么实际运用?这就是科学的魅力!
- 华为watch gt3 pro运动体验
- 拖布头怎么换,滚轮拖把头怎么换
- cdr字体可以怎么安装,coreldraw x4怎么安装字体
- 四肢太细,但太细,看不见


