
文章插图
MySQL安装教程打开下载的mysql安装文件
mysql-essential-5.0.22-win32.msi,双击运行,出现如下界面
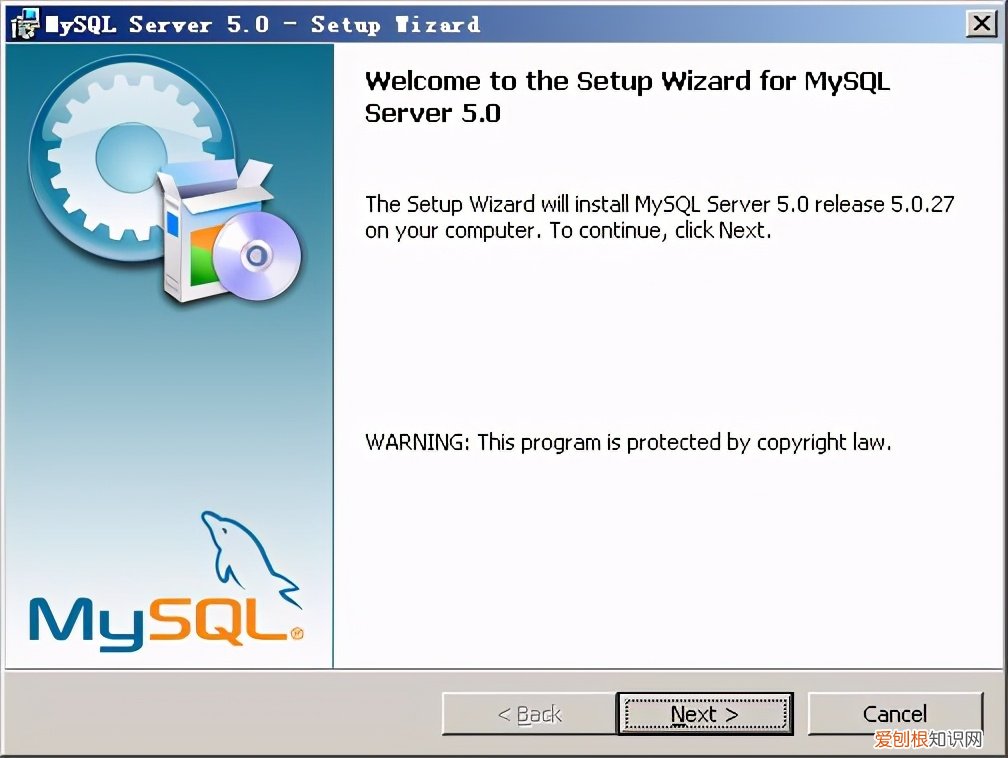
文章插图

文章插图
按“Next”继续
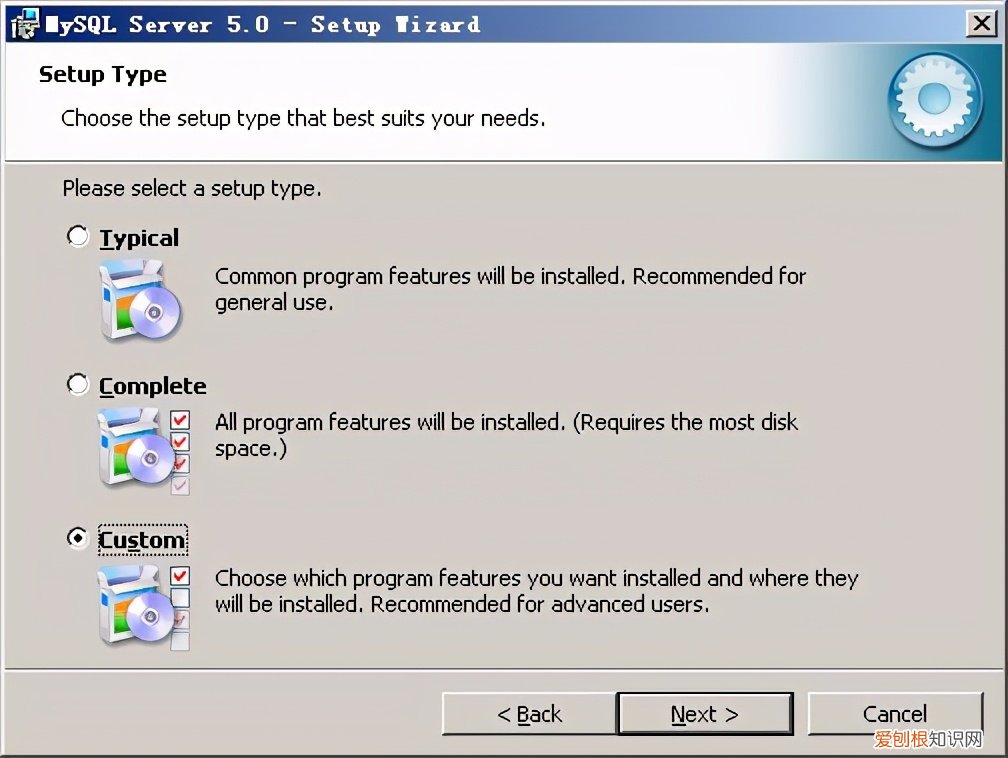
文章插图

文章插图
选择安装类型,有“Typical(默认)”、“Complete(完全)”、“Custom(用户自定义)”三个选项,我们选择“Custom”,有更多的选项,也方便熟悉安装过程 。
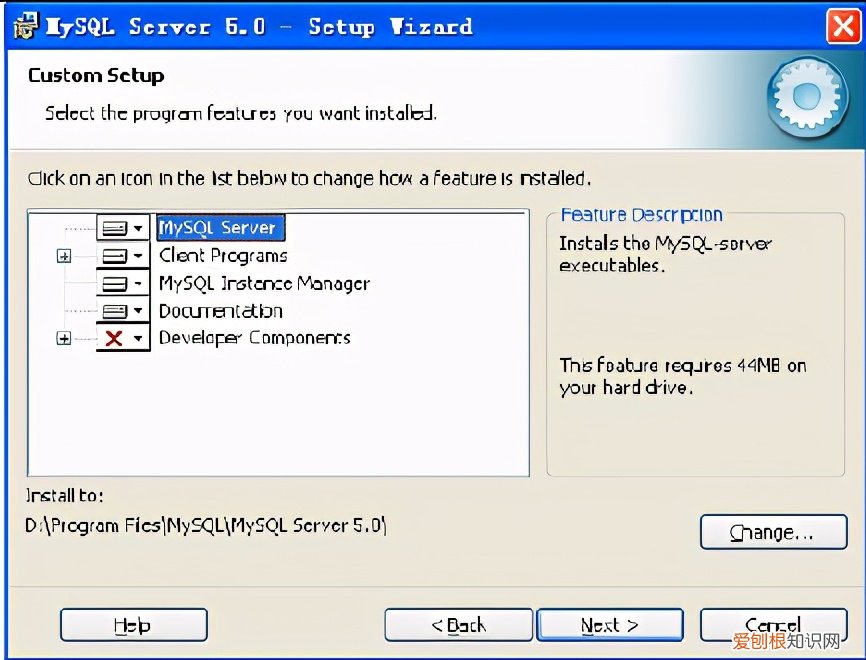
文章插图

文章插图
上一步选择了 Custom 安装,这里将设定 MySQL 的组件包和安装路径,设定好之后,单击 Next 继续安装 。
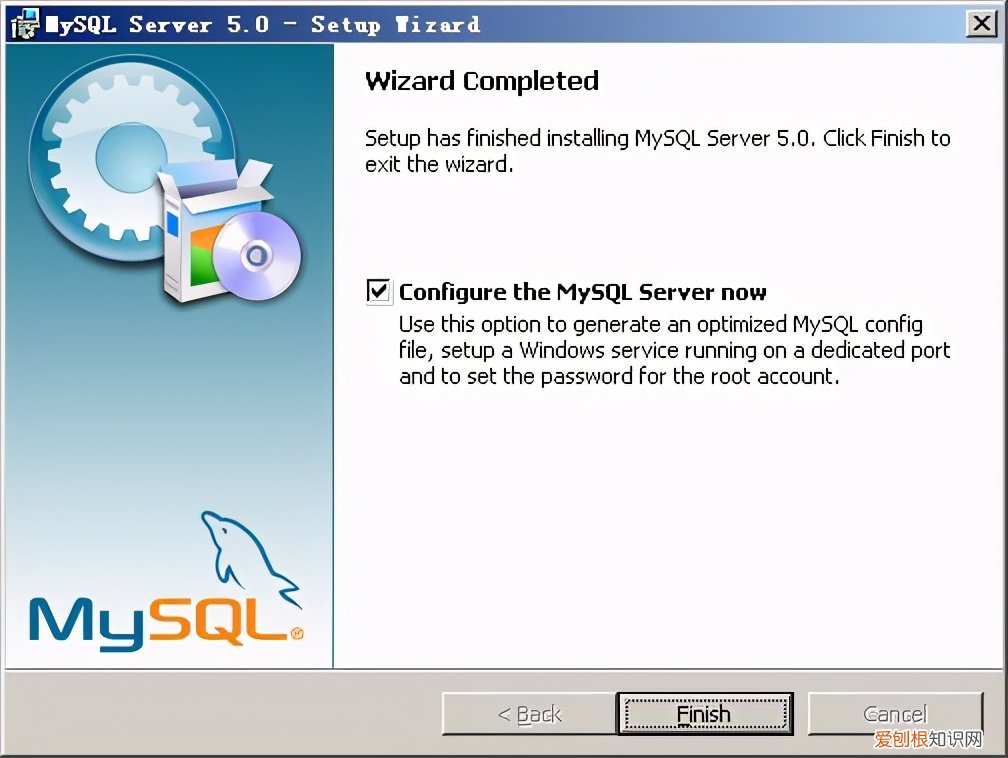
文章插图

文章插图
现在软件安装完成了,出现上面的界面,将 “Configure the Mysql Server now”前面的勾打上,点“Finish”结束软件的安装并启动mysql配置向导 。
mysql配置向导启动界面,按“Next”继续 。
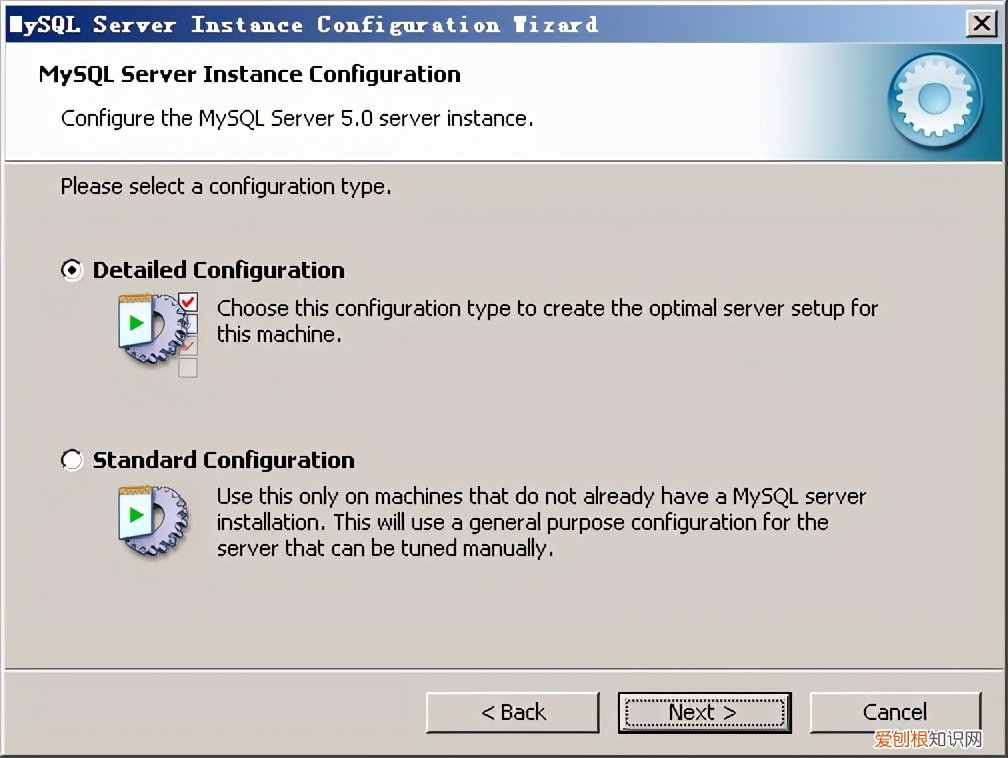
文章插图

文章插图
选择配置方式,“Detailed Configuration(手动精确配置)”、“Standard Configuration(标准配置)”,我们选择“Detailed Configuration”,方便熟悉配置过程 。
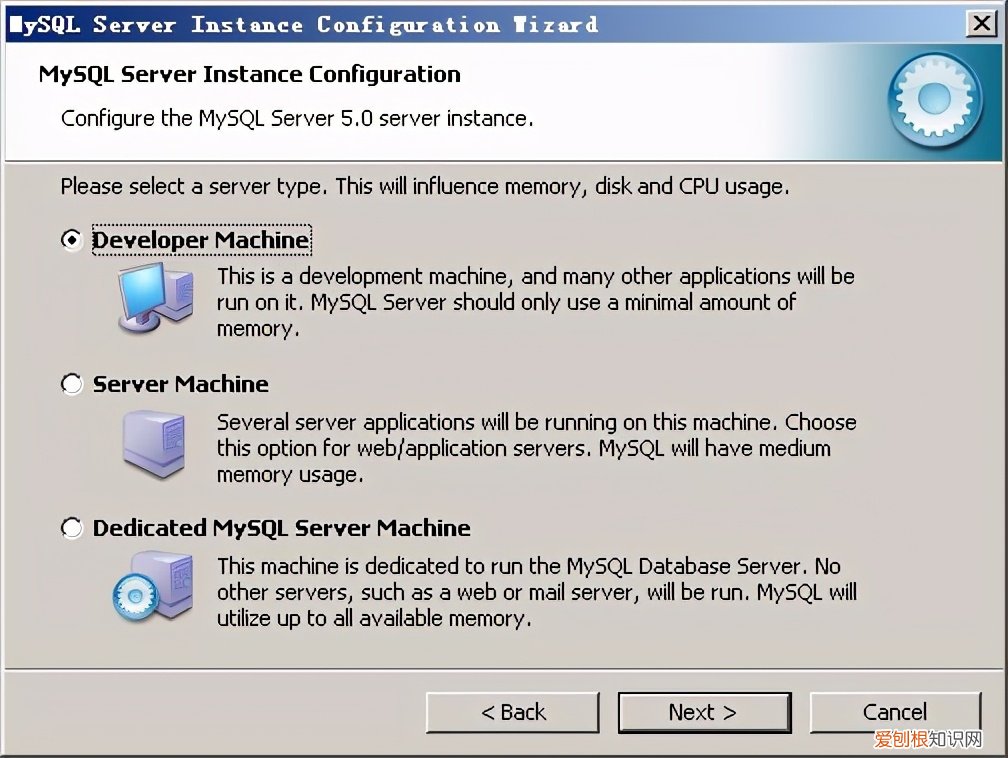
文章插图

文章插图
选择服务器类型,“Developer Machine(开发测试类,mysql占用很少资源)”、“Server Machine(服务器类型,mysql占用较多资源)”、“Dedicated MySQL Server Machine(专门的数据库服务器,mysql占用所有可用资源)”,大家根据自己的类型选择了,一般选“Server Machine”,不会太少,也不会占满 。
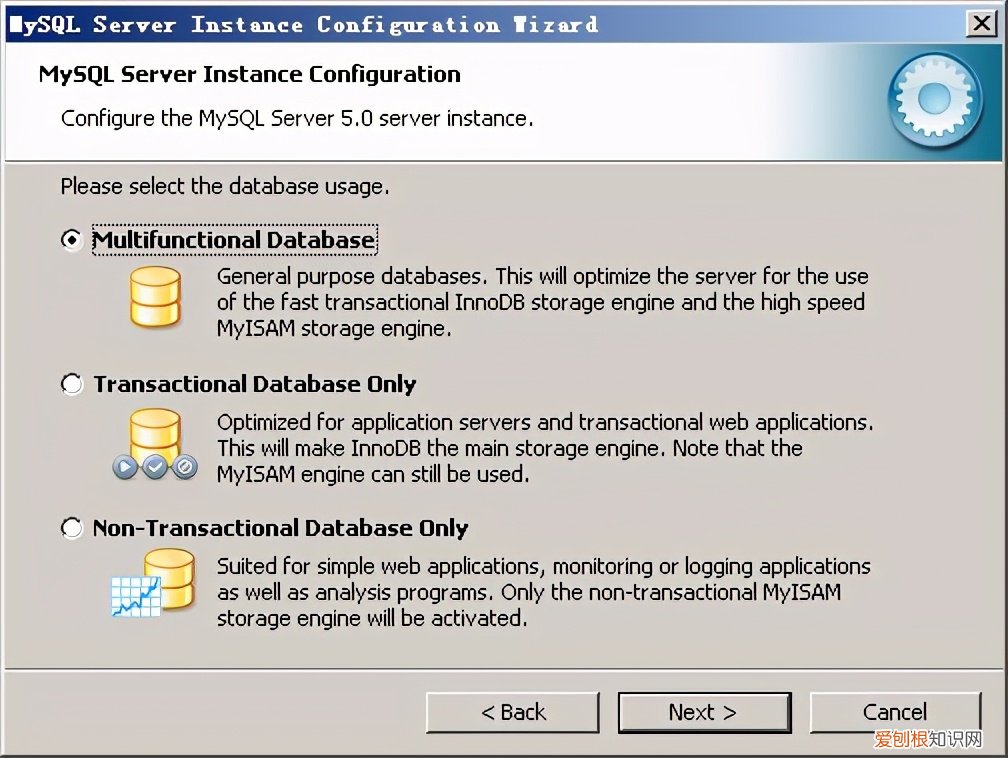
文章插图

文章插图
选择mysql数据库的大致用途,“Multifunctional Database(通用多功能型,能很好的支持InnoDB与MyISAM存储引擎)”、“Transactional Database Only(服务器类型,专注于事务处理,一般)”、“Non-Transactional Database Only(非事务处理型,较简单,主要做一些监控、记数用,对MyISAM数据类型的支持仅限于non-transactional),随自己的用途而选择了,我这里选择“Multifunctional Database”,按“Next”继续 。
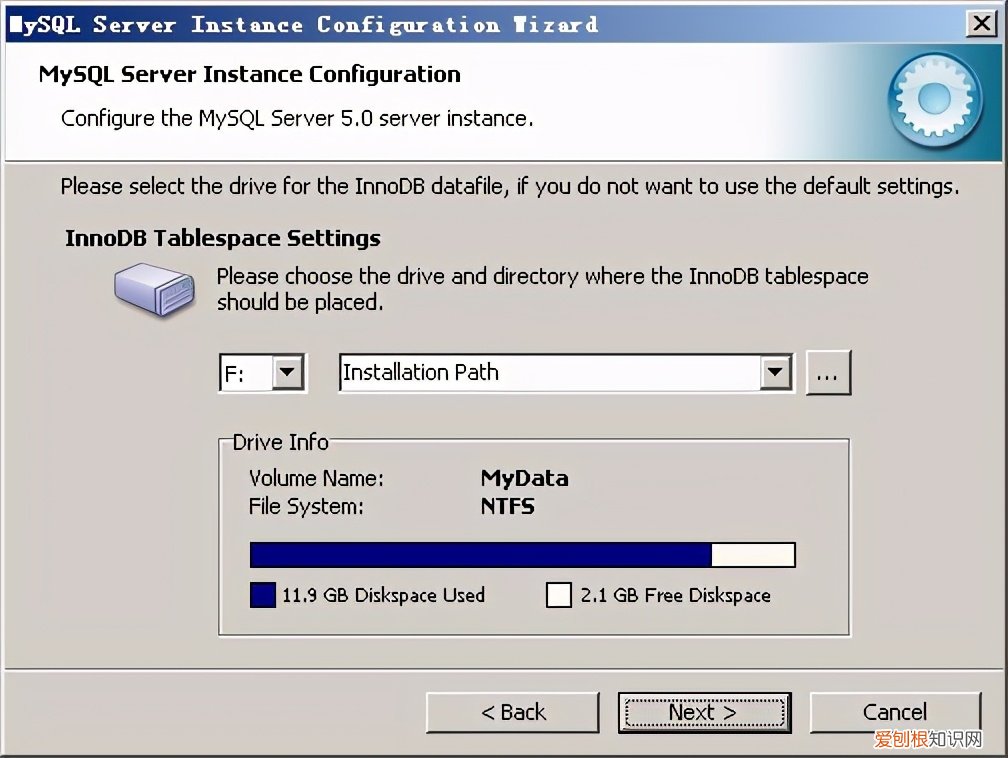
文章插图

文章插图
对InnoDB Tablespace进行配置,就是为InnoDB 数据库文件选择一个存储空间,如果修改了,要记住位置,重装的时候要选择一样的地方,否则可能会造成数据库损坏,当然,对数据库做个备份就没问题了,这里不详述 。我这里没有修改,使用用默认位置,直接按“Next”继续 。
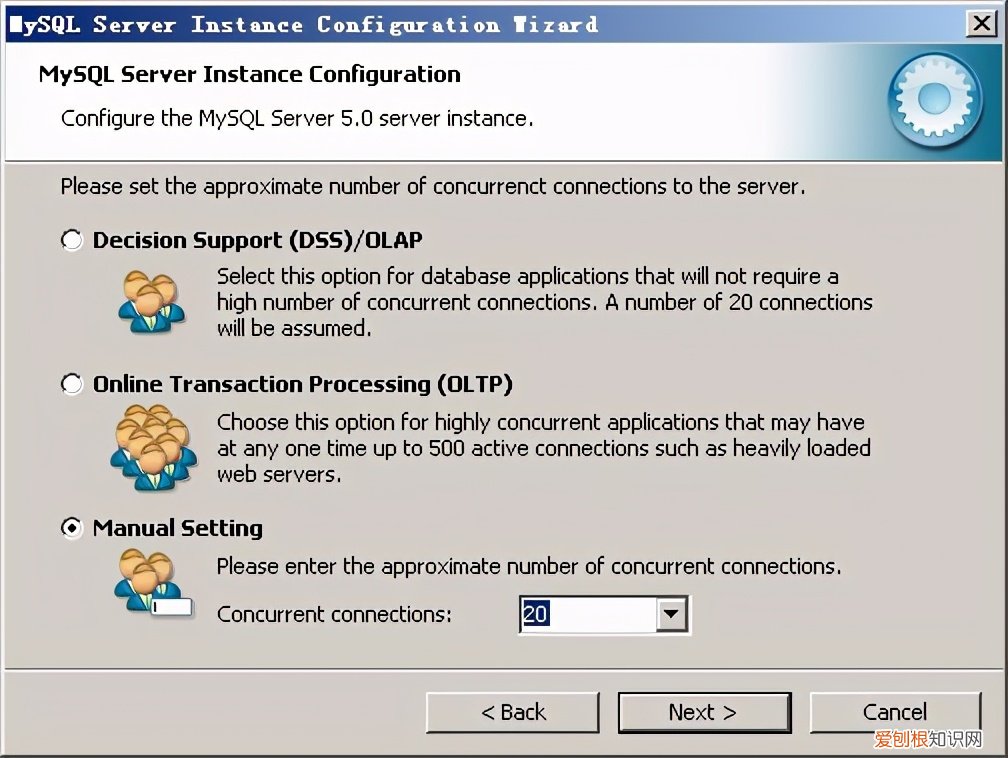
文章插图

文章插图
选择您的网站的一般mysql访问量,同时连接的数目,“Decision Support(DSS)/OLAP(20个左右)”、“Online Transaction Processing(OLTP)(500个左右)”、“Manual Setting(手动设置,自己输一个数)”,我这里选“Decision Support(DSS)/OLAP)”,按“Next”继续 。
推荐阅读
- 70个Linux常用命令超全总结 linux常用命令
- 岁岁常欢愉生日可以用吗 年年皆胜意岁岁常欢愉什么意思
- 四百米障碍通关技巧 400米障碍有哪些项目
- 400分能上什么样的大学,如何选择靠谱的专业?
- 黑龙江350-400分院校汇总 400分能上什么大学
- 2022年三月节假日时间表 三月份有什么节日
- 3匹空调一小时多少度电,一个月电费多少钱?
- 杨花柳絮图片 柳絮是柳树的什么
- 3mn95口罩型号区别及分类 3m口罩型号有什么区别


