
文章插图
【u盘无法访问如何解决 u盘在电脑上读不出来】我们在使用u盘时 , 莫名其妙的问题还是有很多的 , 其中最奇怪的就是出现U盘拒绝访问的问题 , 然后就无法打开U盘了 , 里面的资料也拷贝不出来,哪该如何处理?u盘反复抽插都无法访问 , 千万别急 , 下面跟小编来一起看一下如何解决 。
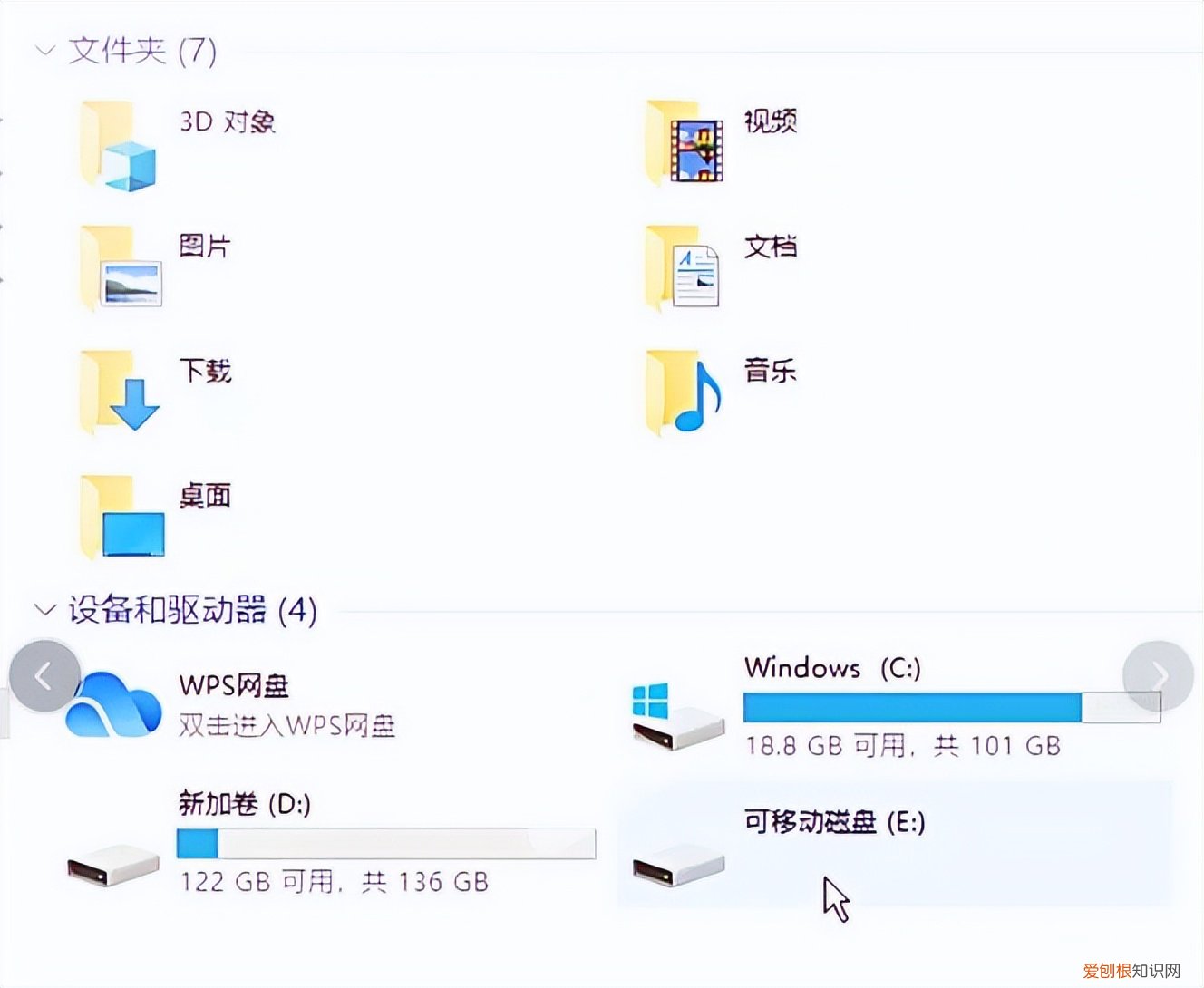
文章插图

文章插图
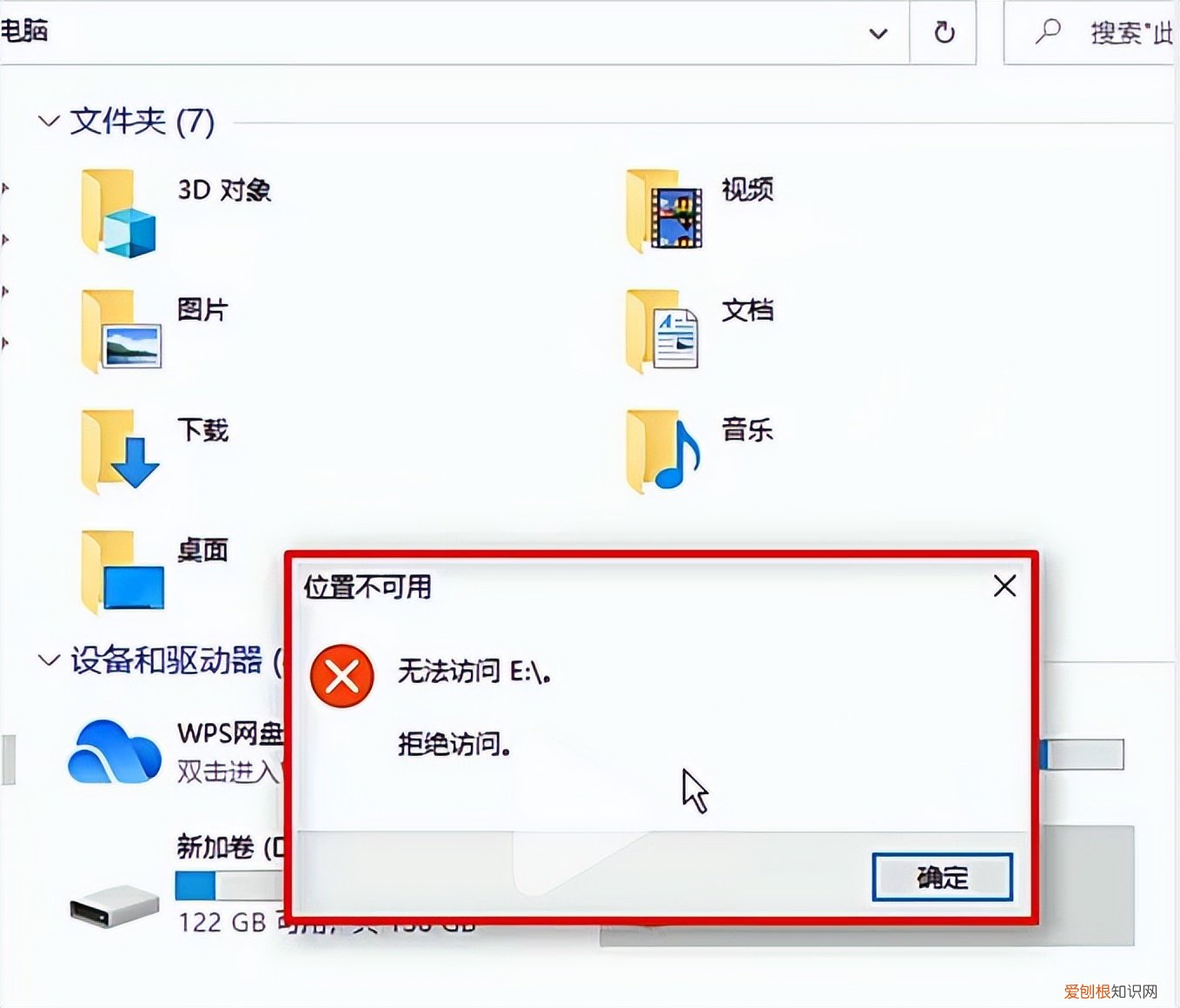
文章插图

文章插图
实操步骤:第一种方法:1、按住win+R键 。
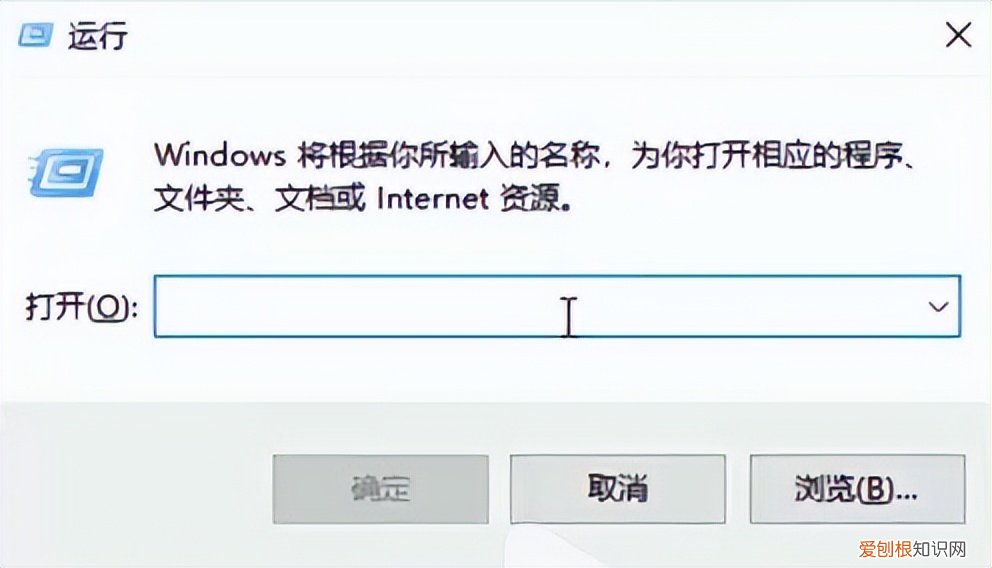
文章插图

文章插图
2、出现【运行】框 , 在其内输入 gpedit.msc后点击确定 , 打开本地组策略编辑器 。
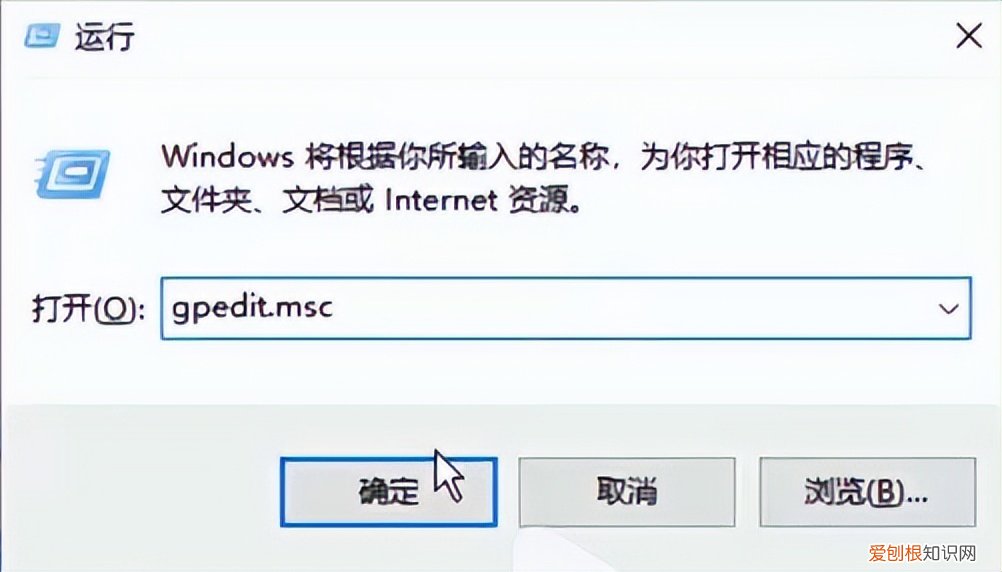
文章插图

文章插图
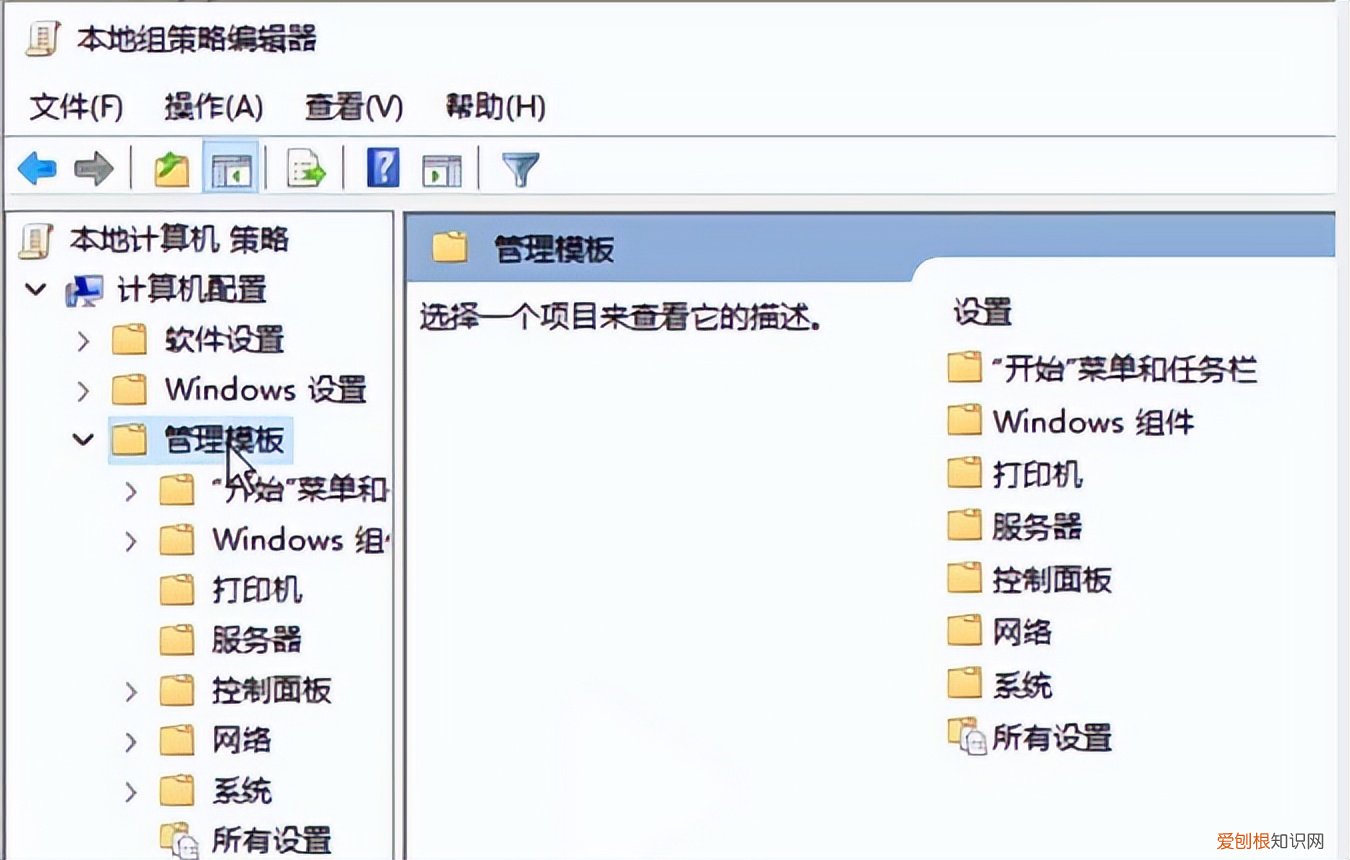
文章插图

文章插图
3、依次定位到“计算机配置”→“管理模板”→“系统”→“可移动存储访问” 。
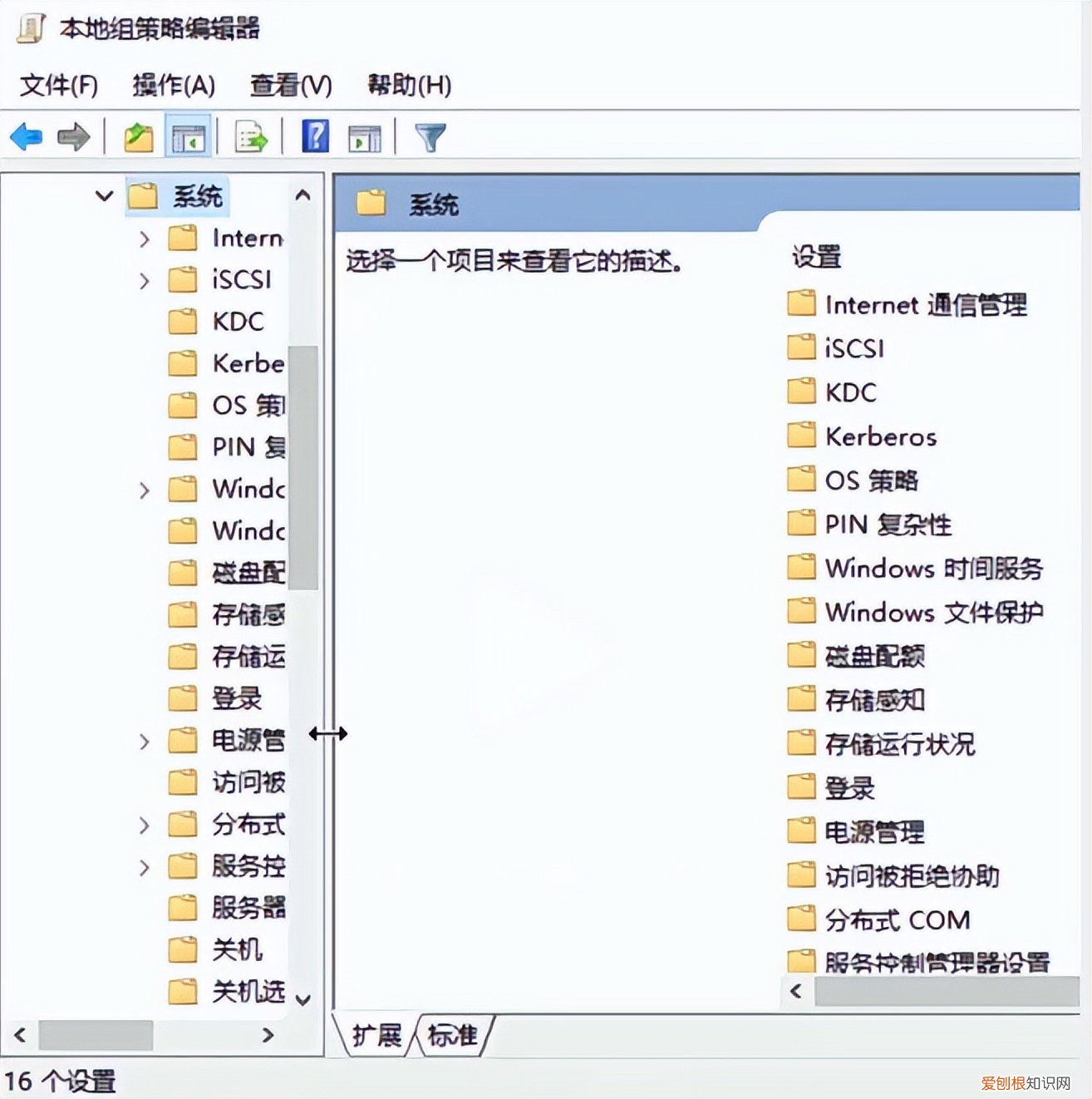
文章插图

文章插图
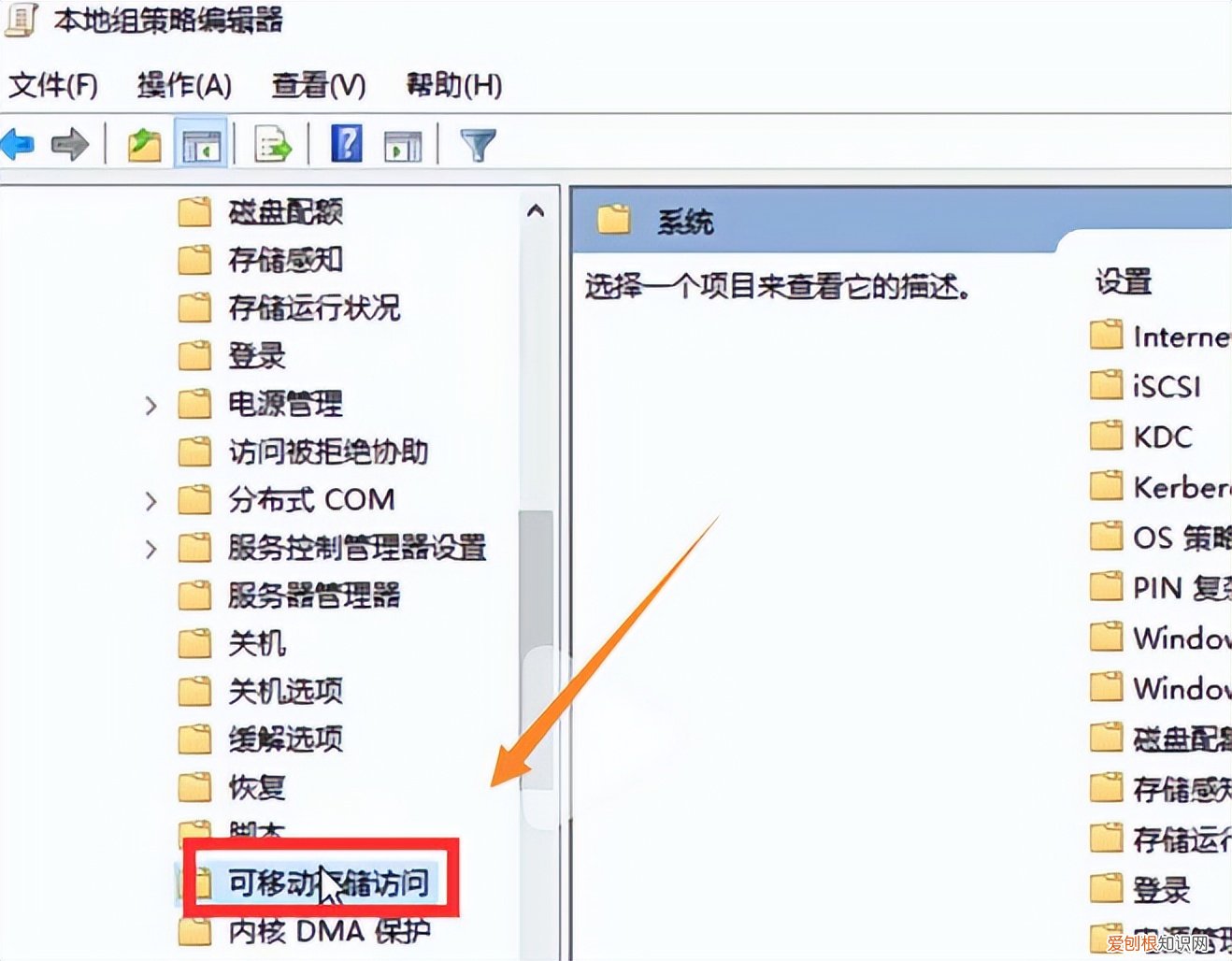
文章插图

文章插图
4、在右侧列表中找到“所有可移动存储类:拒绝所有权限” 。
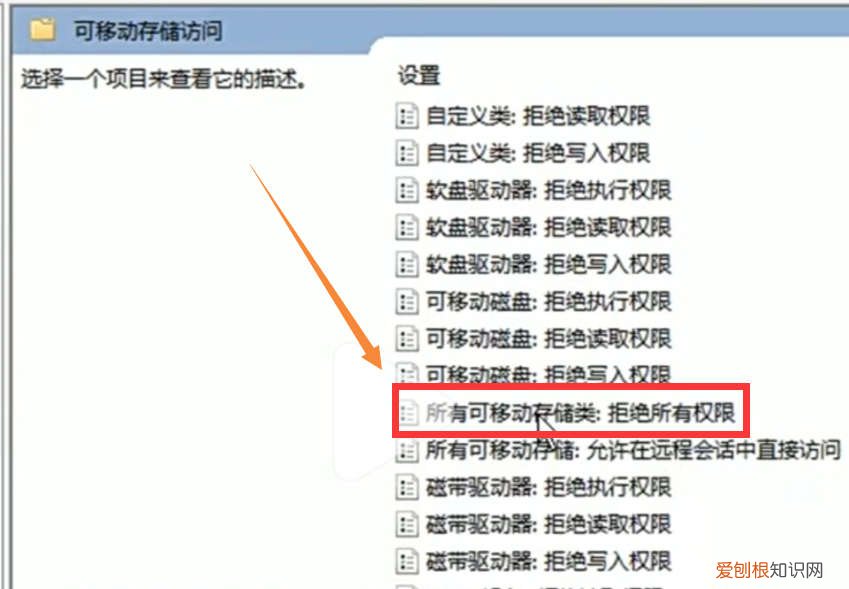
文章插图

文章插图
5、双击打开编辑页面 , 在页面上勾选“未配置”或“已禁用” , 然后点击确定保存 , 即可解决问题 。
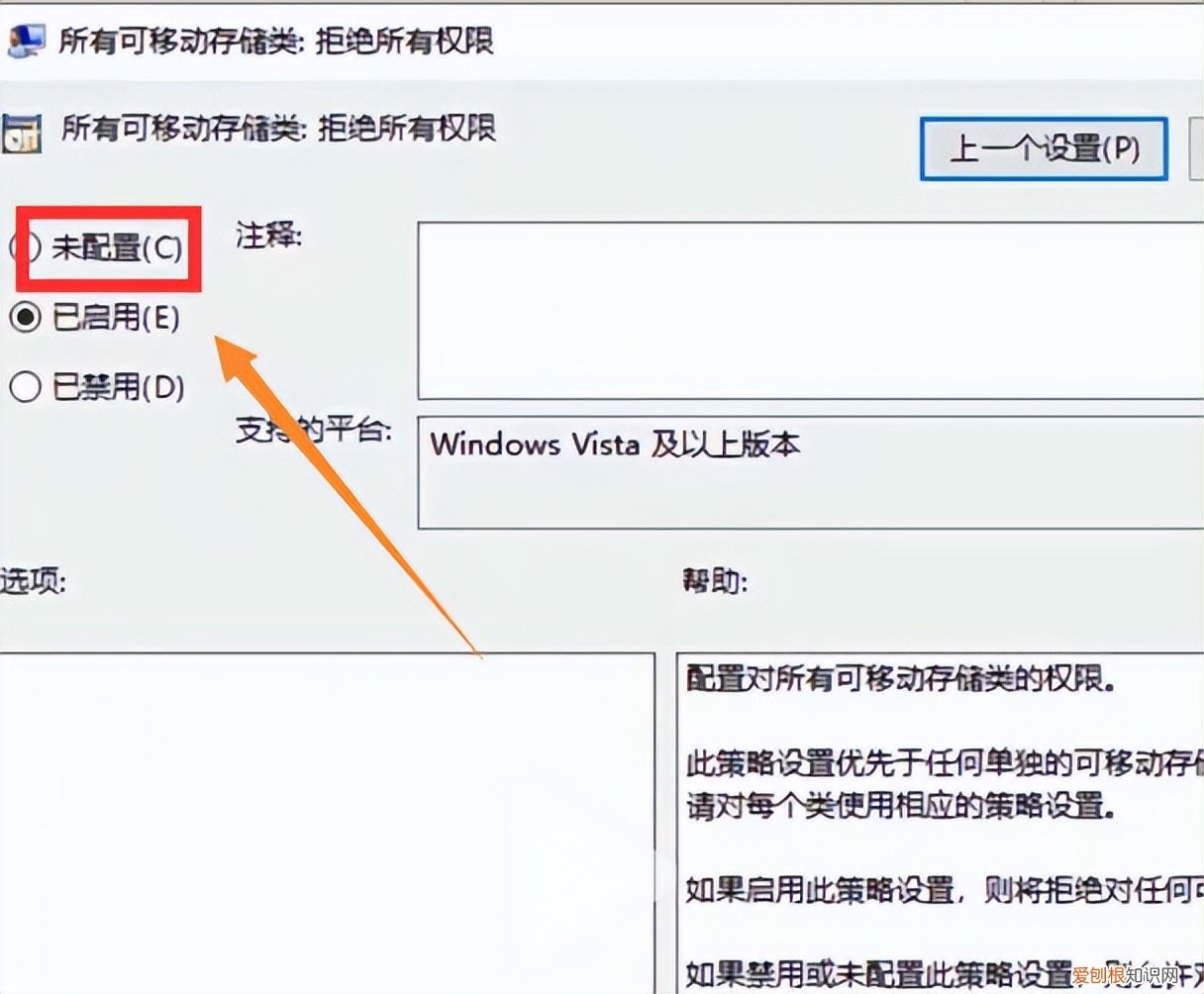
文章插图

文章插图
第二种方法:1、按住键盘上的“win键” , 也就是键盘左下角 , 带“窗口”图标的按键 , 再用另一个手指 , 按一下“R键” , 会弹出一个新的窗口 , 在“打开:”的后面方框里 , 输入“cmd” , 然后按键盘上的“回车键” , 回车键在键盘的中间偏右方向 , 上面有个“enter” 。
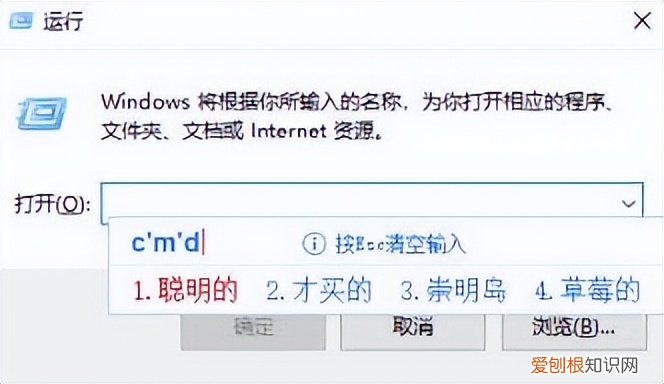
文章插图

文章插图
2、按键盘的回车键后 , 会弹出新的窗口 , 背景是黑色的 , 有一个光标在闪烁 。
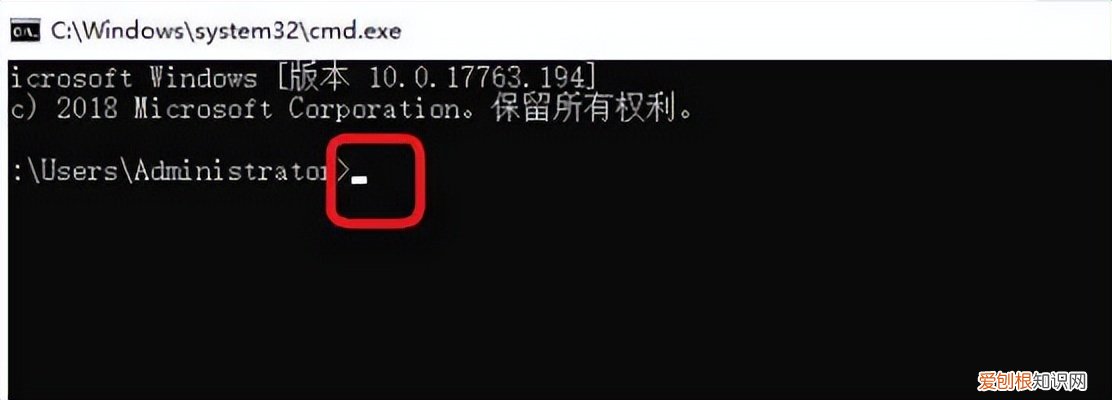
文章插图

文章插图
3、弹出新的窗口后 , 用鼠标左键点击一个闪烁的光标位置 , 输入“chkdsk H:/F” , 这里要注意 , 在输入的时候 , 要切换成英文输入法 , 先输入“chkdsk” , 然后按一下键盘上的“空格键” , 也就是键盘下面最长的键 , 然后 , 在输入“H:/F” , 这里冒号输入 , 需要一个手指按住键盘上的“shift” , 不松手 , 然后再用一个手指按键盘上的冒号键 , 也就是“L键”右侧的键 , 输入完成后 , 按一下“回车键” , 系统开始自动处理 。
推荐阅读
- 离婚的流程和手续办理2022年 离婚要准备哪些材料?
- 哪种类型显卡性能最好? 集成显卡和独立显卡哪个好
- 暂存盘已满怎么办?7种ps暂存盘已满的解决办法
- 教你一招恢复回收站误删的文件 电脑恢复回收站删除的文件
- 二月二剪头发有什么说法,龙抬头剃头有什么寓意?
- 网络上打卡是什么意思? 打卡是什么意思
- 八年级下册历史知识点总结
- 始祖鸟什么档次 始祖鸟是哪个国家的品牌
- 清明节是几月几日,清明节过后还有哪些节日?


