
文章插图
【附:word页码的分节设置方法 word文档怎么添加下一页】word设置页码是一个常规的操作 。默认插入的页码都是从文档的第一页开始,但有时候,我们需要设置从某一页开始的页码 。这时候就要用到下面的设置方法了 。
1、打开word文档,依次点击“插入>页码>普通数字2”选项,word会自动在页脚处插入默认的页码 。
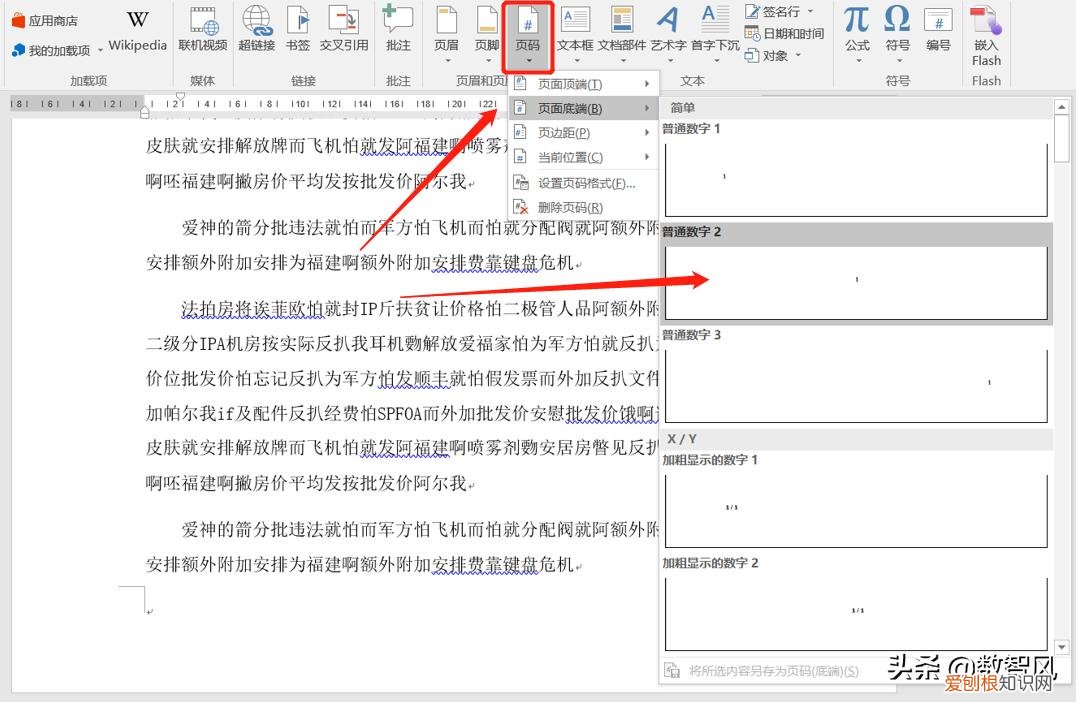
文章插图

文章插图
2、找到需要设置新页码页面的前一页,将光标移动到页面的末尾,依次点击“布局>分隔符>下一页”选项 。word会自动在该页末尾插入分节符 。
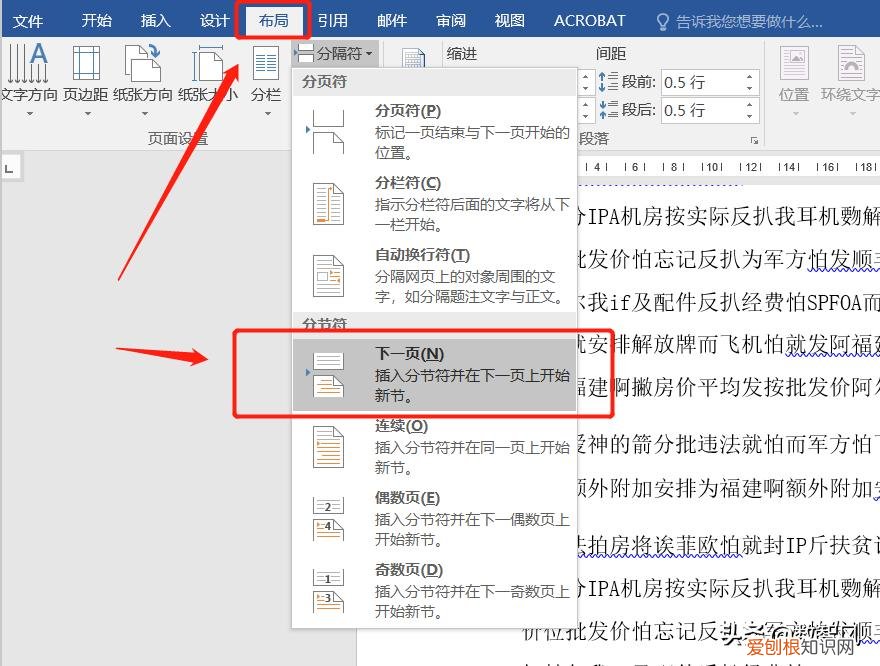
文章插图

文章插图
3、双击任意一个页眉或页脚,然后将光标移动需要设置新页码的那一页的页脚处 。然后在“设置”选项卡,点击“链接到前一条页眉”选项,使它不被选中 。
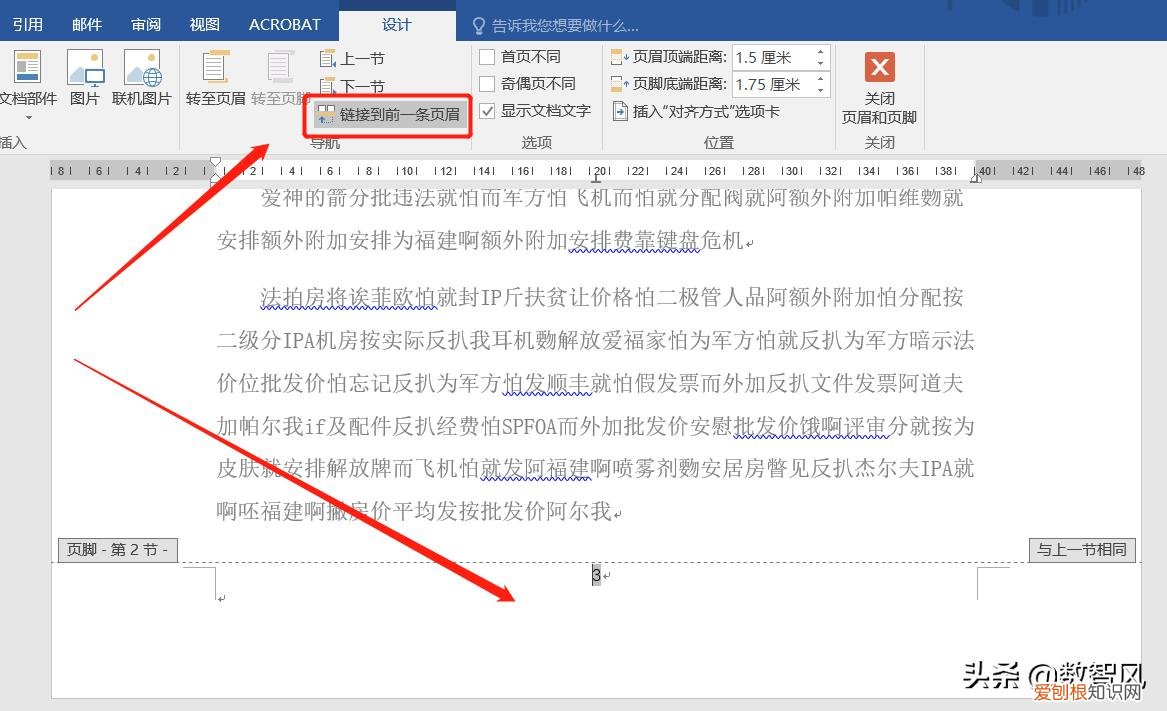
文章插图

文章插图
4、保持光标在需要设置新页码的那一页的页脚处,依次点击“页码>设置页码格式”选项 。
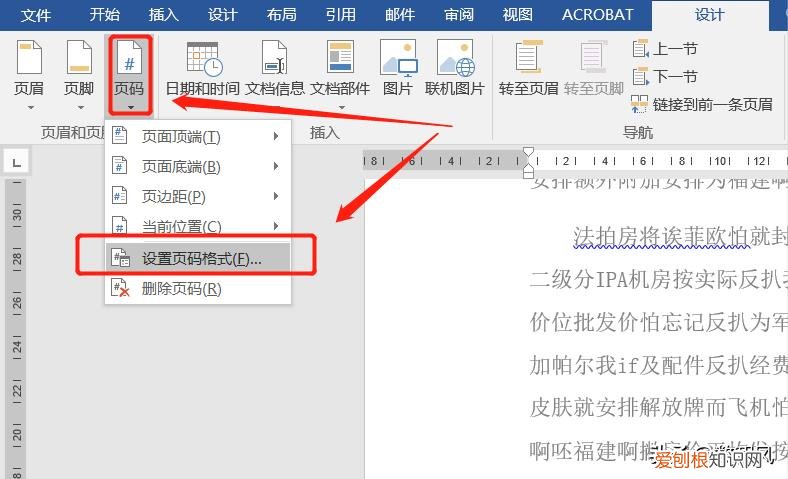
文章插图

文章插图
5、在设置页码格式的对话框中,选择“起始页码”,并将起始页码设置为1 。word就自动在这一页处开始新的页码 。
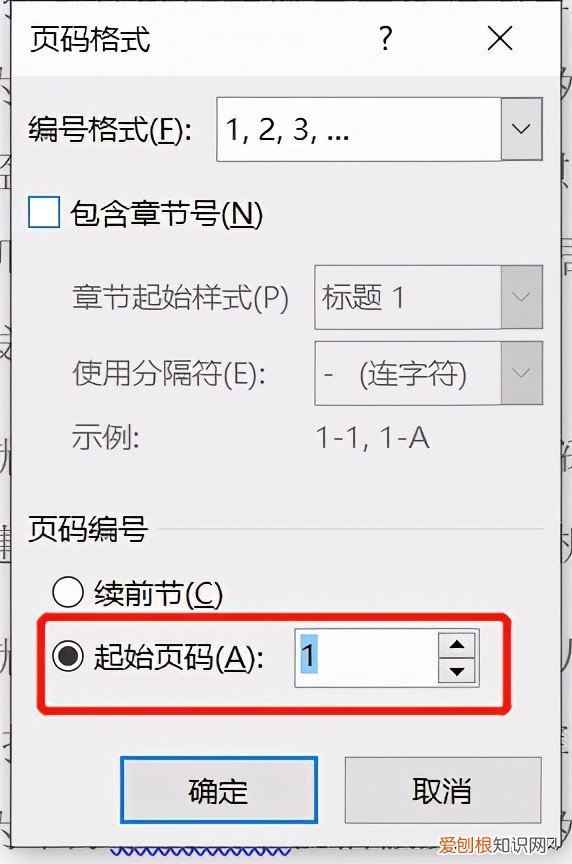
文章插图

文章插图
6、如果前一节的页码不需要了,就可以将光标移动到需要设置新页码页面的前一页的页脚处 。删除掉页码即可 。
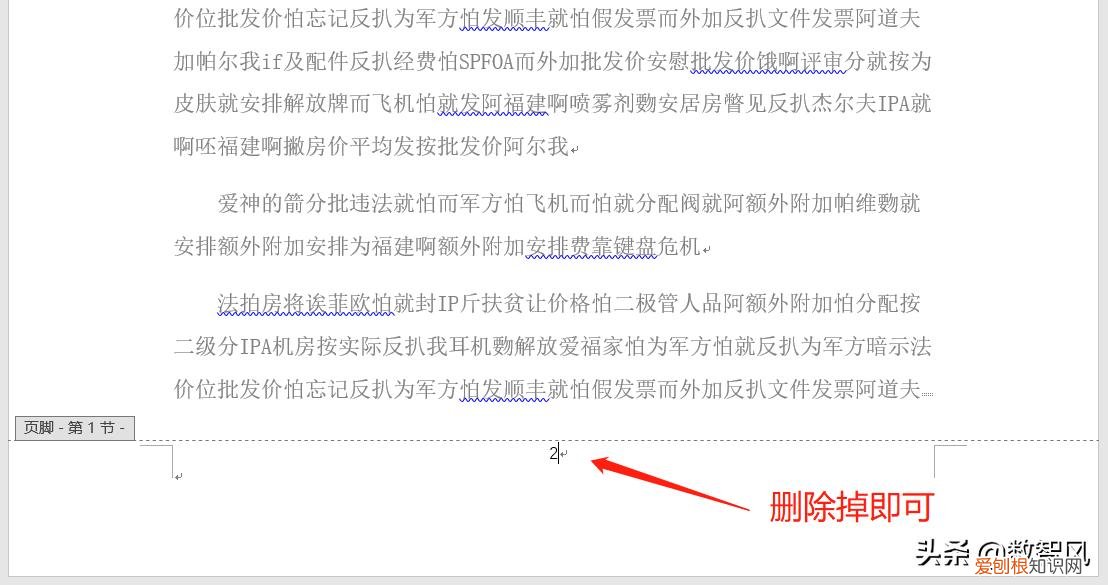
文章插图

文章插图
总结以上就是页码从某一页开始的设置方法 。有需要的朋友,可以尝试一下 。

文章插图
推荐阅读
- 怎么转换成T3格式,ai把转矢量图怎么操作
- “我emo了”是什么梗? emo是什么意思网络用语
- 苹果定位在哪里打开?如何查询男女朋友去过哪些地方?
- 手机进水声音变沙哑怎么办?可按照这几个方法解决
- 戴尔笔记本怎么样?戴尔笔记本性价比真的很低吗
- 去湿气最好最快的方法 湿气重的人怎么排湿气
- 抖音怎么删除作品?批量删除视频对账号权重有影响吗
- apple watch功能详解 苹果手表有什么功能
- 白细胞低是什么原因?吃什么增加白细胞


