ps拼接痕迹应该怎么消除
本文章演示机型:戴尔-成就3690,适用系统:windows10,软件版本:Photoshop 2021;
【ps如何处理拼接处,ps拼接痕迹应该怎么消除】打开【ps】,点击【新建】,设置画布的参数后点击【创建】,添加两张要进行拼接的图片,将要进行渐变操作的图片图层放在上面,渐变后会漏出背景色,所以居下的图片背景要宽一些,选中左侧工具栏的【渐变工具】后,选中上面的图层;
点击【蒙版】按钮,此时图层上出现一个蒙版缩略图,选中【蒙版】,上端渐变工具栏上可以选择渐变形式,渐变方式选择为【线性渐变】;
按住鼠标左键,从左向右拉出一条水平直线,不要超过图片的边缘,松开鼠标左键之后,就可以看到渐变的效果了,完全看不出图片的边缘,融合的很自然;
本期文章就到这里,感谢阅读 。
ps如何处理拼接处备用材料:photoshop,电脑,图片素材 。
1、两张图片均用PS打开,调整图片到合适的位置和大小,这样在图层面板中会出现图层1、图层2 。
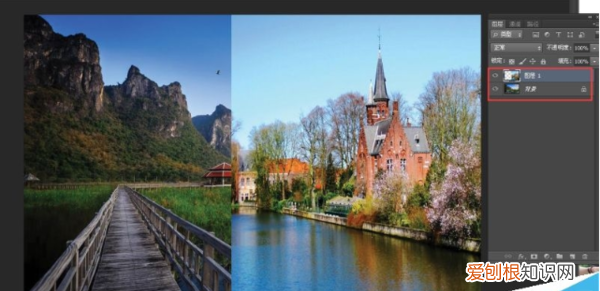
文章插图
2、点击右下方为图片添加蒙版,蒙版其实在两个图片合成中有重要作用 。
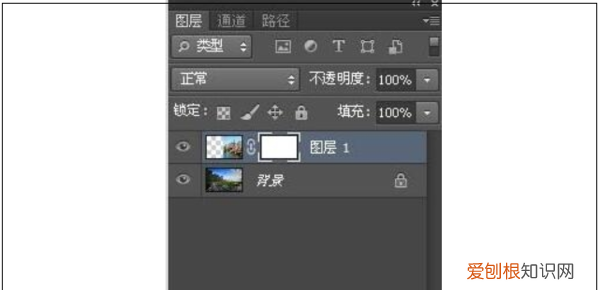
文章插图
3、在左边工具栏中选择渐变工具,顶部设置为线性渐变,前景色为黑色,背景色为白色,如下图红色方框 。
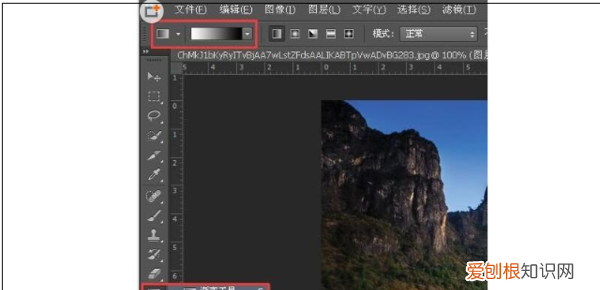
文章插图
4、从右到左,拉渐变,选择合适的位置拉渐变,执行线性渐变让两张图片的拼接缝消失 。
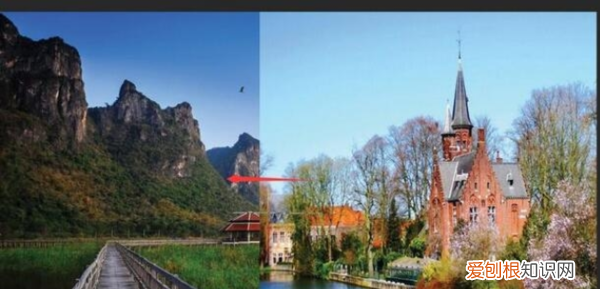
文章插图
5、最后得到最终相融后的效果图 。

文章插图
ps怎么消除拼接痕迹在ps中点击选框工具,选择两张图片的接口位置,在编辑菜单下找到填充,在弹出的填充窗口中将内容选择为内容识别,然后单击确定,这样拼接的痕迹就消失了 。
AdobePhotoshop是AdobeSystems开发和发行的图像处理软件,主要处理以像素所构成的数字图像 。使用其众多的编修与绘图工具,可以有效地进行图片编辑工作 。
ps怎么消除拼接痕迹用羽化1、电脑打开photoshop 。
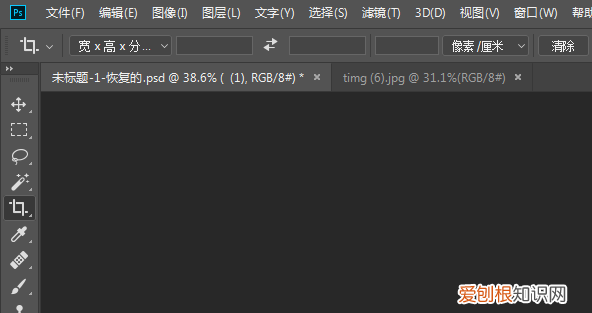
文章插图
2、打开photoshop后,打开两张图片,将两张图片拼在一起 。

文章插图
3、把图片拼一起后,点击矩形选框工具,然后将羽化值改大一点 。
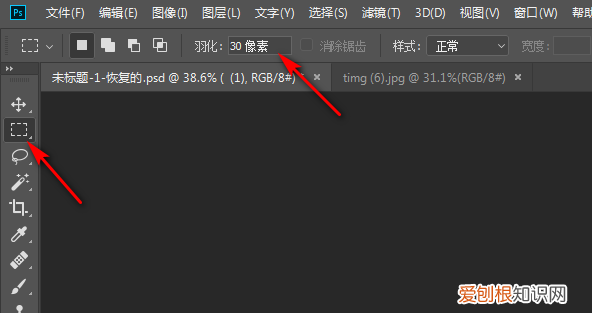
文章插图
4、然后用选框工具把中间的线框选起来 。

文章插图
5、把线框选后,选中上面的图片,按Delete键删除,然后再选中下面的图片,按Delete键删除一点就可以了 。
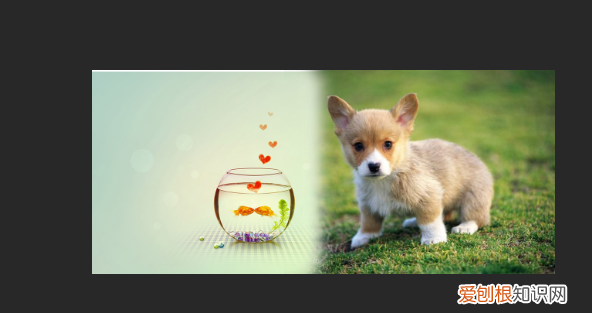
文章插图
ps如何把两张拼在一起的图片1、用选区工具把右边的图片选区;
2、拷贝并复制到新图层;
3、用移动工具将新图层向左移动直至白色缝隙消失;
4、保存,可以是psd格式,也可以是jpg格式,看你的需要了 。
如下图:

文章插图
以上就是关于ps如何处理拼接处,ps拼接痕迹应该怎么消除的全部内容,以及ps拼接痕迹应该怎么消除的相关内容,希望能够帮到您 。
推荐阅读
- ssl病变是什么 ssl是什么意思
- 学霸和学神哪个更聪明 学霸是什么意思
- 烟头的温度高达1000度吗 烟头的中心温度大概是多少度
- 纯棉好还是丝光棉好 什么是丝光棉面料
- 长期住窑洞有什么危害 窑洞的特点及其好处
- 真实地球照片太吓人 地球上大气层的作用
- 沉香木什么气味 沉香木是什么
- 树懒和考拉谁更懒 树懒和考拉的区别
- 窗帘洗了是晒干还是直接挂上去,窗帘异味水洗晒干后还是味道大


