ps怎么设置参考线
本文章演示机型:戴尔-成就5890,适用系统:windows10家庭版,软件版本:Photoshop 2021;
在PS工作界面,打开上方菜单栏中的【视图】,可以看到在下方有【新建参考线】,和【新建参考线版面】两个选项,需要新建单条的参考线时就选择【新建参考线】,进入到【新建参考线】设置界面,设置参考线的方向和距离,这个距离,如果是水平参考线的话,那就是离画布顶边的距离,如果是垂直参考线的话,那就是离画布左边的距离,设置完成好方向和距离后,点击【确定】即可新建一条参考线;
【ps怎么设置参考线,ps参考线如何调出固定尺寸】
如果选择【新建参考线版面】的话,可以同时在版面的各个方向添加多条参考线,进入到【新建参考线版面】设置界面后,设置【列】、【行数】、【边距】等,其中【数字】是指通过参考线把版面分几个区域,如果是2,那就是把版面分成了两个区域,而【宽度】和【高度】空缺的时候,表示对应的参考线是平均排列的,如果填入数值的话,那这个数值就是相邻两条参考线之间的距离,装订线的话,是相邻两个区域之间的距离,最后就是上下左右的边距,都设置好了以后,选择【确定】就可以为整个画布建立相应的参考线;
本期文章就到这里,感谢阅读 。
ps参考线如何调出固定尺寸ps参考线调出方法如下:
1、打开Photoshop软件,按快捷键Ctrl+N新建空白画布 。
2、在上方功能区点击视图,在下拉列表中点击标尺即可调出,也可以按快捷键Ctrl+R调出标尺 。
3、把鼠标放到标尺上拖拽到画布即可成功调出参考线,拖拽参考线到标尺上即可删除 。
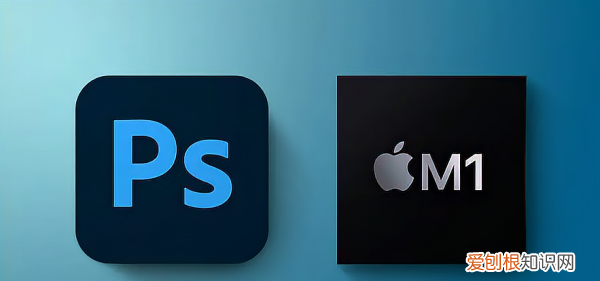
文章插图
Photoshop参考线设置方法如下:
在PS工作界面,打开上方菜单栏中的【视图】,可以看到在下方有【新建参考线】,和【新建参考线版面】两个选项 。
需要新建单条的参考线时就选择【新建参考线】,进入到【新建参考线】设置界面,设置参考线的方向和距离,这个距离,如果是水平参考线的话,那就是离画布顶边的距离,如果是垂直参考线的话,那就是离画布左边的距离,设置完成好方向和距离后,点击【确定】即可新建一条参考线 。
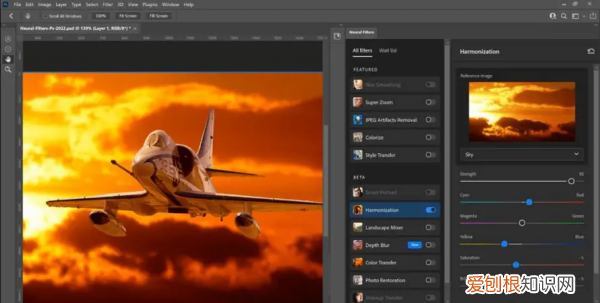
文章插图
如果选择【新建参考线版面】的话,可以同时在版面的各个方向添加多条参考线,进入到【新建参考线版面】设置界面后,设置【列】、【行数】、【边距】等,其中【数字】是指通过参考线把版面分几个区域 。
如果是2,那就是把版面分成了两个区域,而【宽度】和【高度】空缺的时候,表示对应的参考线是平均排列的,如果填入数值的话,那这个数值就是相邻两条参考线之间的距离,装订线的话,是相邻两个区域之间的距离 。
最后就是上下左右的边距,都设置好了以后,选择【确定】就可以为整个画布建立相应的参考线 。
ps参考线如何调出固定尺寸要调出PS参考线,可以通过以下步骤实现 。首先,打开要编辑的图像或新建一个图像 。接下来,在工具栏中选择“移动工具”或按“V”键 。然后,单击图像上方的“视图”菜单 。在下拉菜单中,选择“显示”选项 。接着,单击“参考线”选项,这将使参考线出现在图像上 。
如果需要改变参考线的位置,可以使用“移动工具”来拖动它们 。如果需要添加垂直或水平参考线,可以使用“鼠标”来拖动它们 。在移动参考线时,可以按住“Shift”键来保持参考线的水平或垂直方向 。
推荐阅读
- 东盟十国指的是哪些国家 东盟十国有哪些国家
- type-c接口是什么样子的,type-c接口是什么样子
- 拼多多该怎么样才可以加好友,拼多多怎么搜索加人为好友呢
- ps上可以怎样压缩大小20k
- 苹果se2手机最新价 苹果se2上市准确时间
- 意大利品牌鞋有哪些 品牌鞋有哪些
- 电脑插完耳机后拔出电脑没声音 蓝牙耳机怎么连接电脑使用
- oppor17鎵嬫満鍙傛暟閰嶇疆浠嬬粛 oppor17手机参数
- 狗头金价格多少钱一克 狗头金价格


