cdr要如何进行抠图
本文章演示机型:戴尔-成就5890,适用系统:windows10家庭版,软件版本:CorelDRAW 2021;
导入要抠图的素材,这里介绍两种抠图的方法,所以将素材复制一份,选中素材后选择【位图】-【位图遮罩】,打开【位图遮罩】面板后,勾选一个色块条,点击上方的吸管工具,吸取图片中要去除的颜色,修改容限值为15%,再勾选【隐藏选定项】,重复上述的操作设置图片中要去除的所有颜色,都设置好了以后,点击下方的【应用】,然后使用裁剪工具进行裁剪即可;
填充一个背景色,发现抠图效果不是太理想,接下来介绍一种效果更好的抠图方法,鼠标右键单击要抠图的素材,选择【轮廓描摹】-【线条图】,等待软件计算完成,下方出现图片预览后,保持默认参数不变,点击【OK】,将上方抠图的效果移到一边后,删除原来的图片,然后右键单击,选择【全部取消组合】,将背景图层删除,不好选择的小细线,可以按住【Alt】键选择,按住【Alt】键,只要鼠标接触到的素材都可以选中,最后可以设置背景色看一下效果;
本期文章就到这里,感谢阅读 。
cdr如何抠图1、启动cdr后,导入需要处理的文件 。
2、然后选择图片 。
3、点击位图”—轮廓描摹”—线条图” 。
4、根据需要调整参数后,点击确定,即可将图抠出来 。
cdr里怎么快速抠图?示例操作步骤如下:
1、首先打开CDR软件然后导入需要的图像,接着右键依次选择“轮廓描摹——线条图” 。
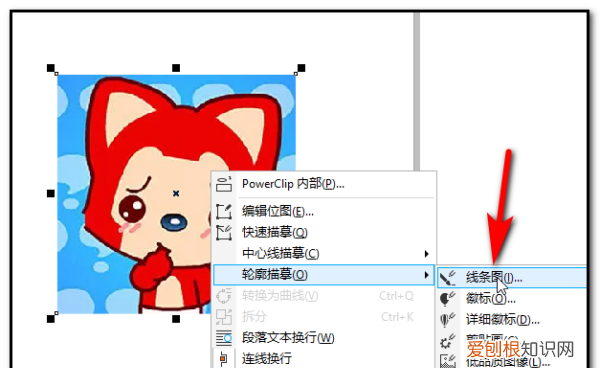
文章插图
【cdr如何抠图,cdr要如何进行抠图】2、接着对话框中,选择指定颜色,然后点击吸取工具按钮,按着【shift】键同时点击不需要的背景 。
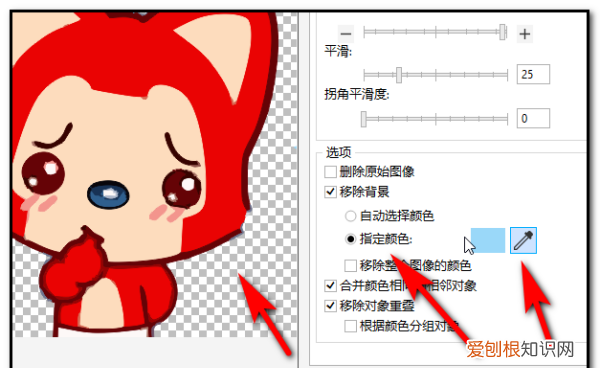
文章插图
3、吸取完之后确定,即可把需要的图像快速抠出来 。
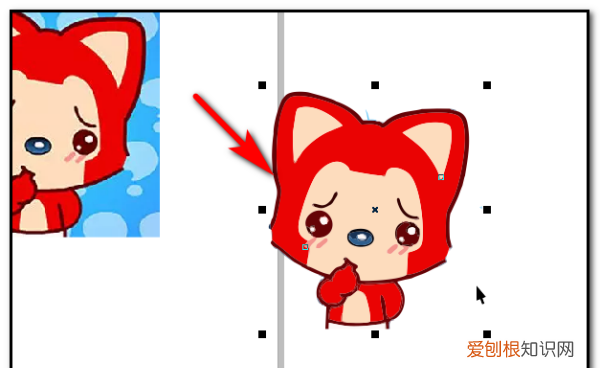
文章插图
cdr怎么抠图轮廓视频教程本视频演示机型:戴尔-成就5890,适用系统:windows10家庭版,软件版本:CorelDRAW2021;
导入要抠图的素材,这里介绍两种抠图的方法,所以将素材复制一份,选中素材后选择【位图】-【位图遮罩】,打开【位图遮罩】面板后,勾选一个色块条,点击上方的吸管工具,吸取图片中要去除的颜色,修改容限值为15%,再勾选【隐藏选定项】,重复上述的操作设置图片中要去除的所有颜色,都设置好了以后,点击下方的【应用】,然后使用裁剪工具进行裁剪即可;
填充一个背景色,发现抠图效果不是太理想,接下来介绍一种效果更好的抠图方法,鼠标右键单击要抠图的素材,选择【轮廓描摹】-【线条图】,等待软件计算完成,下方出现图片预览后,保持默认参数不变,点击【OK】,将上方抠图的效果移到一边后,删除原来的图片,然后右键单击,选择【全部取消组合】,将背景图层删除,不好选择的小细线,可以按住【Alt】键选择,按住【Alt】键,只要鼠标接触到的素材都可以选中,最后可以设置背景色看一下效果;
本期视频就到这里,感谢观看 。
coreldrawx7怎样抠图CorelDRAW9怎样进行抠图?CorelDRAW9是一款专业图形处理软件,许多小伙伴不知道CorelDRAW9进行抠图的操作,本文深空游戏小编分享了关于CorelDRAW9进行抠图的方法,希望会对你有所帮助 。
进入CorelDRAW9界面,执行“文件---新建”命令,新建一个空白文档
执行“文件---输入”命令,输入要抠图的文件
在输入文件对话框中,选择文件所在的盘,选择要输入的文件,点击输入按钮,即可输入文件
推荐阅读
- 书中自有颜如玉出自于哪一首诗,书中自有颜如玉典故
- 书中自有颜如玉是什么意思,颜如玉究竟是何方神圣
- 酷狗识别歌曲在哪里设置,酷狗音乐听歌识曲在哪里找
- cdr应该如何才可以斜切
- 要怎么看电脑型号,如何查看电脑型号
- 盗墓电影免费大全,经典盗墓电影排行榜前十名
- 盗墓电影有哪些好看免费,10部经典盗墓题材电影分享
- 汤圆什么品牌最好 汤圆品牌排行榜前十名
- 怎么打省略号,电脑里的省略号怎么打出来


