excel表格应该如何复制表格保持原有样式
本文章演示机型:联想小新air14(2021酷睿版),适用系统:Windows10,软件版本:Excel2020;
打开【Excel】,鼠标选中所需要复制的内容,接着可直接按快捷键【ctrl+c】进行复制,或者单击鼠标右键选择【复制】选项卡,复制所需内容以后,任意选择一个单元格,单击鼠标右键,在弹出的对话框中,选中【选择性粘贴】选项卡;
默认选择【全部】,并点击右下角的【确定】按钮,接着鼠标右键单击粘贴出来的表格,再次选择【选择性粘贴】,接着轻点【仅粘贴列宽】选项卡,即可在excel复制表格保持原有样式;
本期文章就到这里,感谢阅读 。
复制excel表格如何按原格式复制到word复制excel表格按原格式复制的方法如下:
工具/原料:戴尔灵越7490,Windows10,WPS Office 201911.1.0.10314 。
1、首先在表格复制数据后选中空格,右键进入选择性粘贴 。
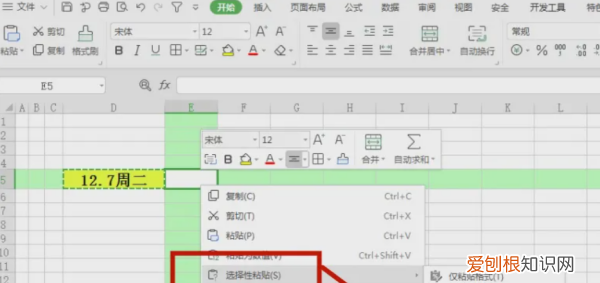
文章插图
2、从选择性粘贴小框中点击全部后进行确定 。
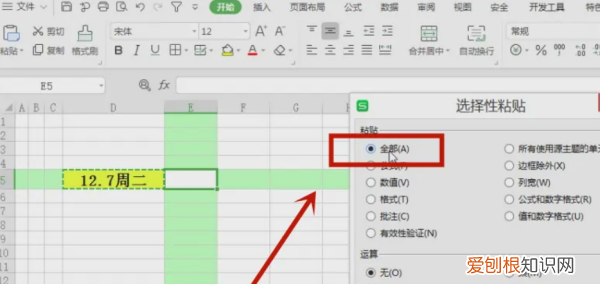
文章插图
3、这样就可以看到按原格式复制的内容了 。

文章插图
excel怎么复制表格保持原有格式和公式1、首先,在电脑上打开一个想要复制的excel文档,如图所示 。
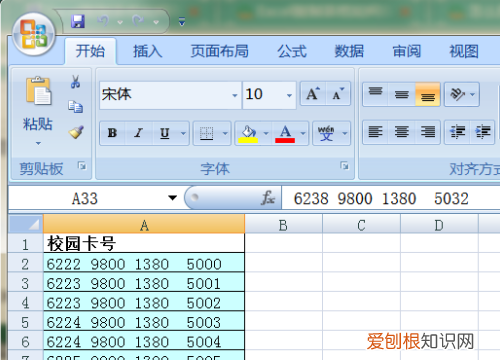
文章插图
2、之后,选中想要复制的区域,然后右击选择复制,如下图所示 。
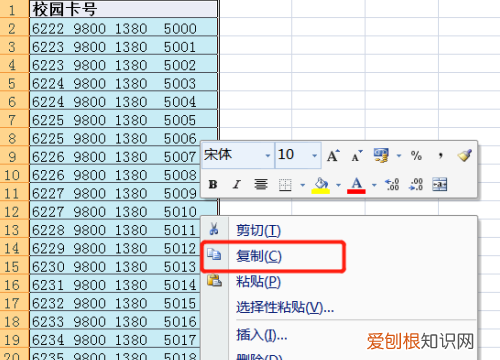
文章插图
3、选中想要粘贴到的单元格,然后右击,将鼠标放在“选择性粘贴”处,点击图示中按钮,如下图所示 。
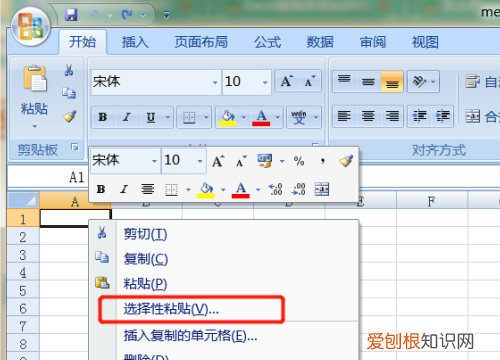
文章插图
5、在弹出的表格选择“列宽”,再进行确定 。
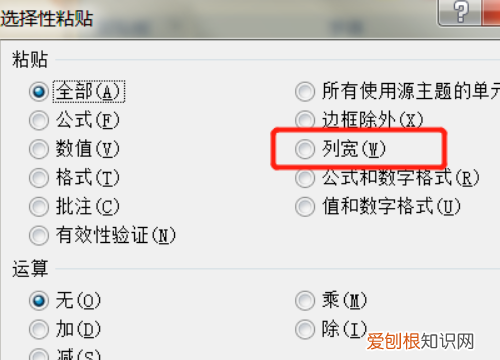
文章插图
6、单击鼠标右键,选择“粘贴”,如下图所示 。
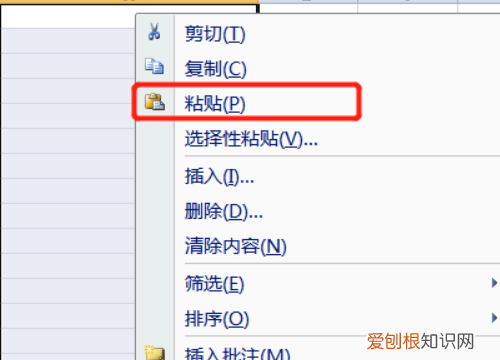
文章插图
6、最终结果如图所示,这样就保留原格式了 。

文章插图
excel如何复制粘贴表格原样到wordexcel复制粘贴表格原样的步骤如下:
操作环境:机械革命S3Pro、Windows11、Excel20212108 。
1、打开EXCEL表格,选中整个表格,在键盘上按下“CTRL+C”复制键 。
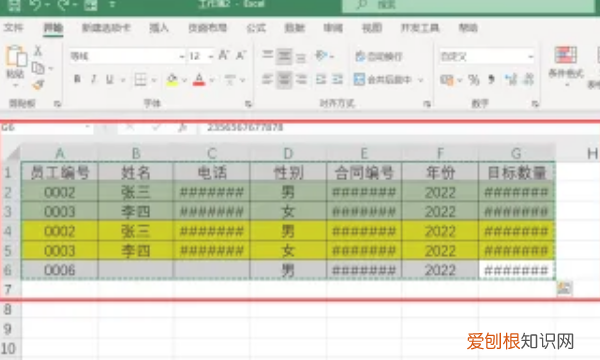
文章插图
2、移动鼠标到目标位置,点击菜单栏左上角”粘贴“,下拉选择”选择性粘贴“ 。
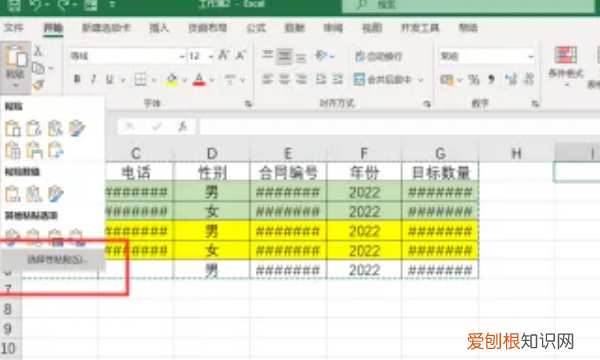
文章插图
3、弹出窗口,勾选”列宽“ 。
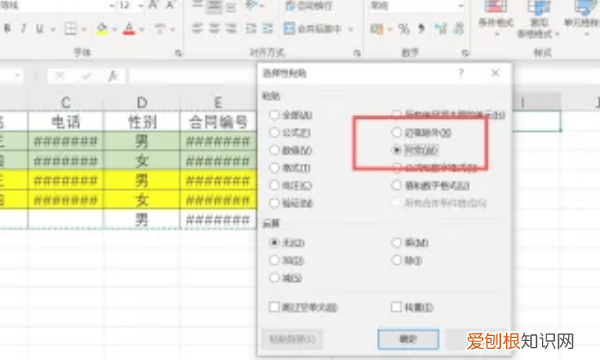
文章插图
4、目标位置选中和原表格一样的区域,并保留原表格一样的列宽,按下CTRL+V,目标位置粘贴上和原表格一样的表格 。
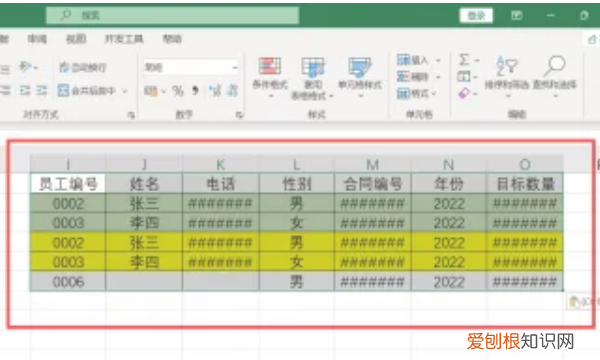
文章插图
excel表格怎么复制,粘贴到原来的格式一样了可以保留源原格式复制 。
具体的操作办法如下:
1、打开EXCEL表格,把你要的数据区域全部框选,然后将其拉成黑色的选中状态 。
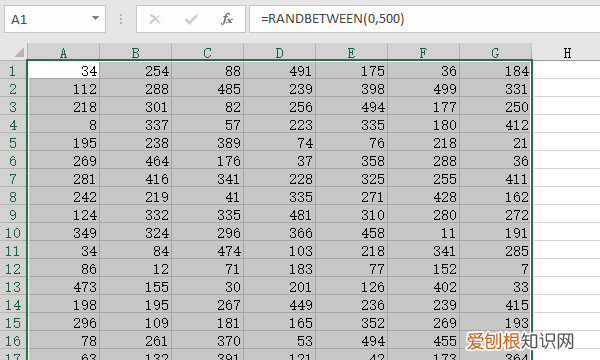
文章插图
2、在该区域中点击鼠标右键,在下拉的列表中选择【复制】 。
推荐阅读
- 床虱怎么彻底消灭,床虱怎么消灭用什么药
- 请导师修改论文怎么说,麻烦老师有空帮忙看论文怎么说
- quickly的比较级和最高级,形容词和副词最高级用法
- qq颜值评分配对怎么弄,qq颜值配对有啥用
- 浮岛物语化石怎么获得,浮岛物语如何获得火焰鳗鱼化石
- qq亲密度到92就不动了,破解谁特别关心了你
- oppo手机如何重置系统,oppo手机怎样还原网络设置
- qq关联是什么意思,qq号码关联是什么意思
- qq空间屏蔽好友动态怎么恢复,解除屏蔽的qq好友在哪里显示


