Word中表格如何插入斜线表头
在Word中制作表格的时候 , 通常我们都会制作斜线表头来给数据分类 , 说明 。比如一般的表格我们都会用到单斜线表头 , 或者类似课程表这种多斜线表头 , 如何做这种单斜线表头和多斜线表头呢?下面就给大家演示下 。
首先打开word , 找到我们需要添加表头的表格 , 选中单元格 , 右击 , 选择表格属性 。
然后 , 点击边框和底纹 。
点击右下角的斜线 , 显示 , 然后确定 , 输入文字 , 单斜线表头就做好了 。
如果需要制作多斜线表头 , 就需要利用绘图工具 , 插入直线了 。我们点击插入-形状 , 找到直线 。
然后用直线在表格中斜拉到合适的位置 。
用同样的办法斜拉另外一条 , 然后输入相应的文字就可以了 。如果文字不能对齐 , 可以用插入横向或竖向文本框即可 。
Word绘制斜线表头调整文字可以在表格中选择绘制表格 , 添加对角线即可 , 以Word2016为例 , 有以下步骤:
1、打开要绘制表头的Word文档 。
2、可以看到默认有一个表格 , 没有对角线 。
3、选择菜单中的布局 。
4、点击绘制表格 。
5、在合适的单元格中 , 绘制一个对角线表头 , 完成 。
注意事项:
表格移动不到想要的位置 , 是因为word表格大小超过页面时 , 会自动跳入下一页 。一般通过设置表格大小和页面尺寸来调整表格位置 。
Word表格表头的斜线怎么做word插入斜线有2种方法 , 一个是设置单元格边框加上斜线 。另一个是插入线段 。
一、加斜线边框:
1、在表头左上角单元格 , 光标变成黑箭头时 , 选中这个单元格 。
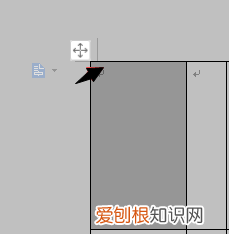
文章插图
2、点右键 , 找到表格属性 , 设置斜线 。也可以在页面布局里找到边框 。
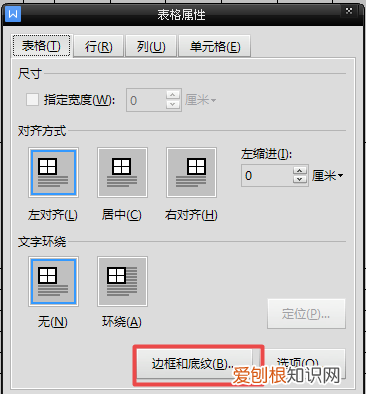
文章插图
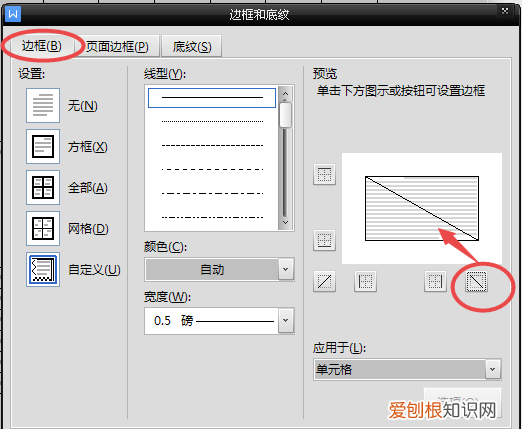
文章插图
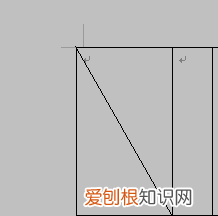
文章插图
3 , 调整文字位置
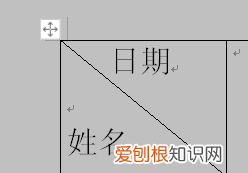
文章插图
二、插入线段:
1、如果是插入多条斜线 , 需要插入线段 。找到插入菜单 , 选形状》线条 。
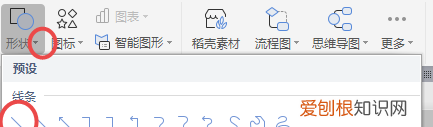
文章插图
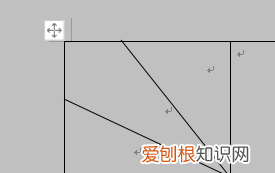
文章插图
2、加回车 , 插入三行文字 , 调整位置 。
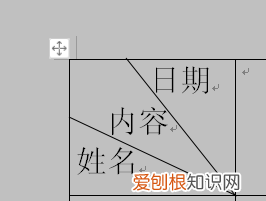
文章插图
word文档怎么绘制斜线表头操作步骤如下:
1、启动word , 点击插入选项卡表格按钮;
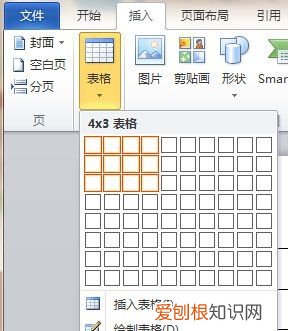
文章插图
2、弹出菜单中划出表格行数和列数 , 左键确认;
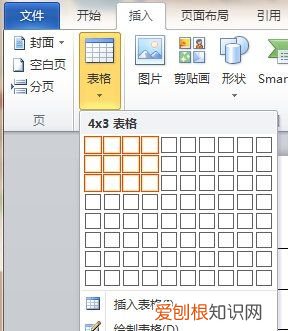
文章插图
3、效果如下图:
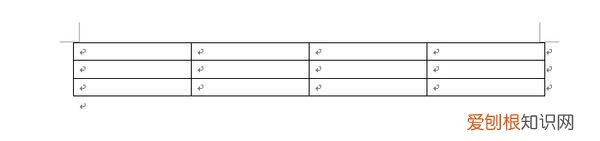
文章插图
4、右击要添加斜线的单元格 , 选择边框和底纹命令;
5、弹出边框和底纹对话框 , 点击边框选项卡 , 点击左斜线或右斜线按钮 , 应用于修改为单元格 , 点击确定;
推荐阅读
- 淘宝的17种免费推广方法,淘宝自然流量怎么提升
- 檀香山是哪个国家的,维琴察是哪个国家
- 抖音购买东西怎么评价,在抖音买的东西如何查物流信息
- 如何粉刷土墙房屋
- 拼多多疫情发货怎么办,拼多多因疫情怎么延长收货
- 华为手机怎么智慧识图,华为手机怎么打开智慧识屏功能
- 知网文章怎么大量复制,手机知网里文章复制不了怎么办呢
- qq相册如何不同步到说说
- 缩量十字星意味着什么,代表什么?


