word的护眼模式如何进行打开
本文章演示机型:联想小新air14、iPhon12 , 适用系统:Windows10、iOS14.4 , 软件版本:Word 2020、WPS 13.8.1;
第一种方法:打开一个【Word文档】 , 找到最下方的工具栏 , 点击最右侧的【护眼模式】的图标 , 即可打开word护眼模式 , 若想关闭 , 则再单击该【护眼模式】图标即可关闭护眼模式 ,
第二种方法:打开【WPS Office】 , 点击进入【Word文档】 , 选择左下角的【工具】按钮 , 在菜单栏中轻点【查看】选项卡 , 进入【查看】界面 , 选中【夜间模式】 , 即可打开Word护眼模式 , 若想关闭该模式 , 则再次点击【夜间模式】即可关闭;
本文章就到这里 , 感谢阅读 。
如何把word文档设置成护眼模式
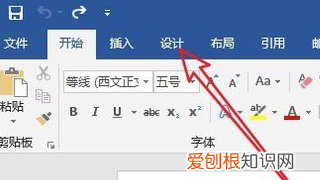
文章插图
【word的护眼模式如何进行打开】2、在打开的设计菜单工具栏上 , 我们找到“页面颜色”按钮 。
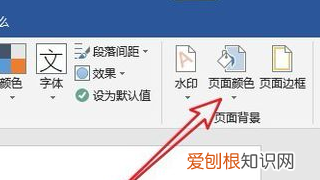
文章插图
3、接下来在打开的页面颜色下拉菜单中 , 我们自己选择一个护眼色 , 一般选择绿色比较好 , 如果主题没有合适的 , 也可以点击下面的“其它颜色”菜单项 , 然后选择自己喜欢的颜色 。
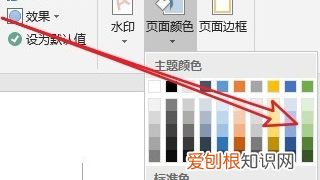
文章插图
4、如果我们想要再修改为原来的颜色 , 只需要点击页面颜色下拉菜单中的“无颜色”菜单项 , 就能把office word文档改为护眼模式了 。
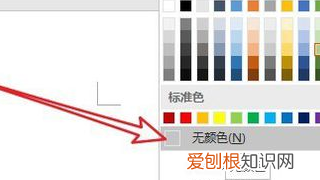
文章插图
word怎么调护眼模式word调护眼模式的方法如下:
1、双击打开桌面上的word文档 。
2、找到特色功能按钮并点击进入 。
3、进入页面后点击护眼模式即可 。
MicrosoftOfficeWord是微软公司的一个文字处理器应用程序 。它最初是由RichardBrodie为了运行DOS的IBM计算机而在1983年编写的 。随后的版本可运行于AppleMacintosh、SCOUNIX和MicrosoftWindows , 并成为了MicrosoftOffice的一部分 。
更多关于word怎么调护眼模式 , 进入:https://www.abcgonglue.com/ask/5ced181615828159.html?zd查看更多内容
word怎么开新一页word的护眼模式对我们常用电脑的人实在是太好了 , 而且操作步骤非常简单 。废话不多说 , 我们一起来看一下操作步骤吧~
1、打开任意一个word文档 。
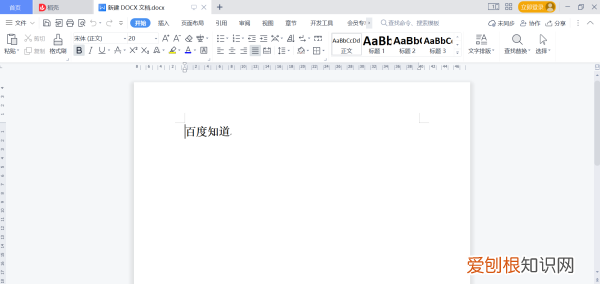
文章插图
2、在word的功能一栏中找到”试图“ , 点进去之后可以在下方的菜单栏上看到”护眼模式“ 。

文章插图
3、鼠标点击一下护眼模式 , 屏幕立刻变成舒服的浅绿色了 , 护眼模式就设置好了 。
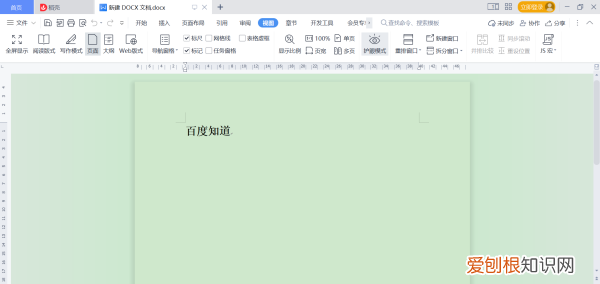
文章插图
怎么样?是不是非常简单 , 快来试一试吧~
word护眼模式怎么设置具体操作步骤如下 。
1.首先 , 我们运行软件 , 打开Word文档 , 如下图所示 。2.然后 , 鼠标左键点击菜单栏上的“视图” , 下方工具栏中点击“护眼模式”字样 , 如下图所示 。3.此时 , 可以看到Word界面护眼模式设置成功 , 效果图如下 。利用电脑、Mac或移动设备上的Word , 可以:使用主题创建文档和设置文档格式 。使用修订功能审阅工作 。使用编辑器等校对工具为字词润色 。保存到OneDrive , 以便从计算机、平板电脑或手机访问文档 。与他人共享工作、聊天、评论和协作 , 无论对方身在何处 。
推荐阅读
- 回复率高的打招呼,趣味打招呼方式聊天
- nef格式的照片怎么打开,nef格式的照片咋进行打开
- 黄颜色衣服显白还是黑,2021适合黄皮又显白的发色
- 可以咋修改页码,页码全都是一模一样的怎么改wps
- 电脑bios需要升级吗,dell电脑bios升级
- 微信好友如何进行隐藏,怎么把微信联系人隐藏起来还能聊天
- 华为麒麟处理器排行,麒麟990跟麒麟820哪个性能好
- 微信投票咋进行操作,微信怎么投票小程序
- 互为质数,4和9是互质数吗为什么


