要怎样制作2寸照片电子版
本文章演示机型:戴尔-成就5890,适用系统:windows10家庭版,软件版本:Photoshop 2021;
用PS打开要处理的照片,在生活中,经常会听到1寸、2寸、小2寸等不同的名称,这里整理一份常用的照片尺寸表,大家可以看一下,回到照片编辑界面后选择【裁剪工具】,在上方的属性中设置二寸照片的尺寸,3.8乘5.1厘米,分辨率是300像素每英寸,设置要裁剪的区域鼠标双击完成裁剪,在上方菜单栏中打开【选择】-【主体】,点击【选择并遮住】,选择左侧的【调整边缘画笔工具】涂抹头发的边缘,涂抹完成后将【输出到】设置为【新建图层】;
再点击右下角的【确定】,将背景填充为红色,人像的边缘有点虚化时,可以将人像层复制两层再合并,打开图层面板中的【锁定透明像素】按钮,选择【涂抹工具】,从头发黑色的位置往边缘白色的位置仔细涂抹,去除头发的白边,按Ctrl、Shift和【S】打开【另存为】对话框,将处理好的2寸照片保存为【JPG】格式即可,需要蓝底、白底2寸照片,也可以使用同样的方法保存;
本期文章就到这里,感谢阅读 。
两寸照片电子版怎么弄2寸证件照 的大小为3.5*4.9cm 。要制作蓝底2寸证件照需要用到PS软件来制作 。
方法:
1、打开电脑上面的PS软件进入,然后导入要制作的图片 。
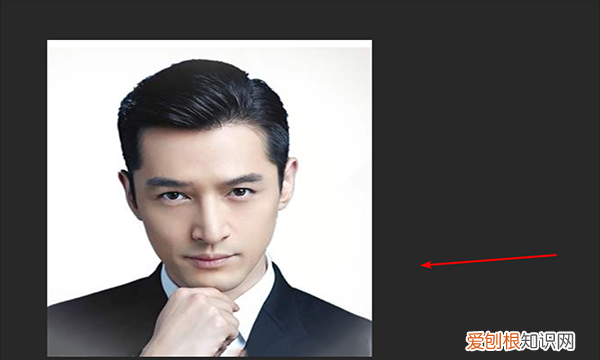
文章插图
2、再选择左边的工具栏上面的裁剪工具,并在上方的属性选项,选择比例宽*高*分辨率 。然后在宽高里面输入两寸相片的数值 。
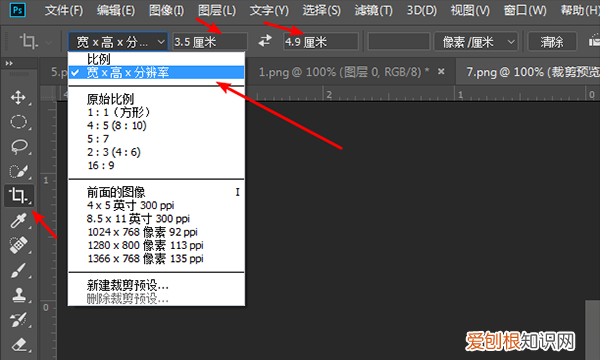
文章插图
3、然后点击右边的对勾完成裁剪,两寸的相片就制作好了 。
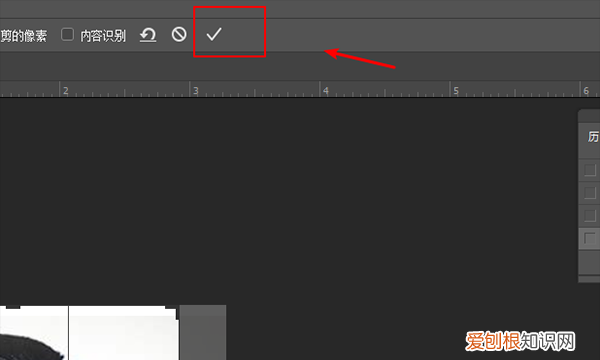
文章插图
4、接下来给人物换蓝底 。选择左边栏工具的快速选择工具框选人物以外的颜色,
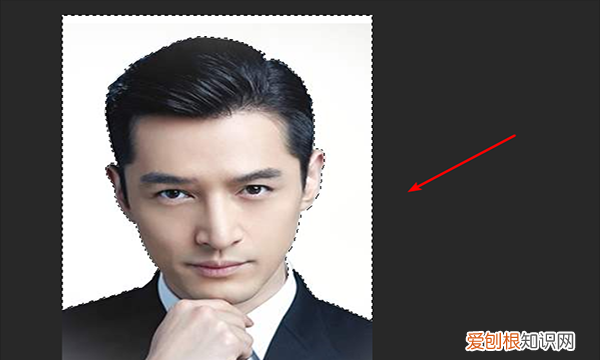
文章插图
5、然后在拾色器里面选择蓝色,按住键盘上面的ALT+BackSpace填充颜色,这样就换成了蓝底的相片,按住键盘CTRL+D,取消选区即可 。
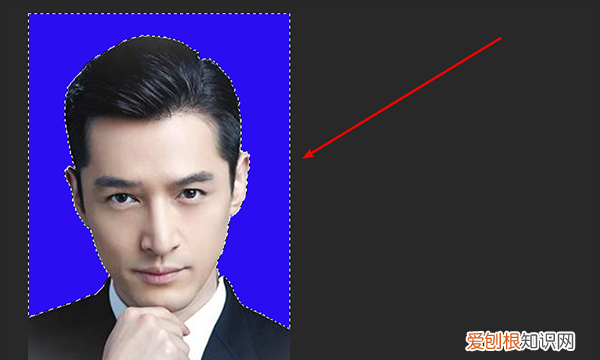
文章插图
小二寸照片电子版怎么弄免费电子版小二寸照片可以这么弄:
工具/原料:戴尔灵越7400、Windows10、美图秀秀6.4.4.2
1、打开美图秀秀后,点击上方的美化图片的选项 。
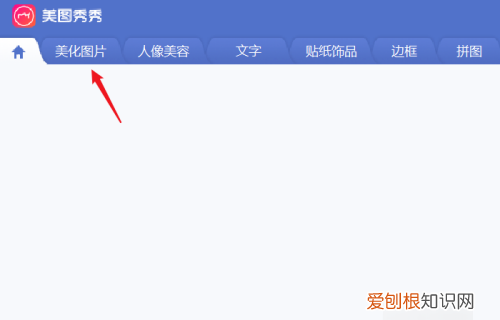
文章插图
2、选择打开图片的选项 。

文章插图
3、选择需要调整为2寸的电子照,点击尺寸的选项 。
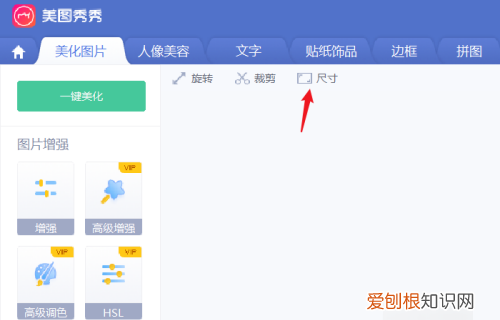
文章插图
4、输入2寸照片的尺寸,点击确定的选项 。
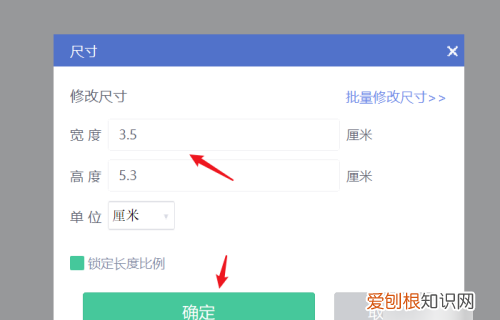
文章插图
5、设置后,点击右上角的保存 。
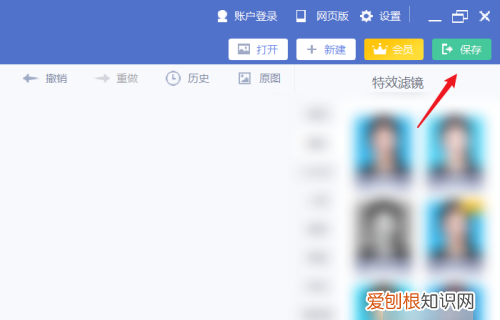
文章插图
6、选择格式后,点击下方的保存选项即可 。
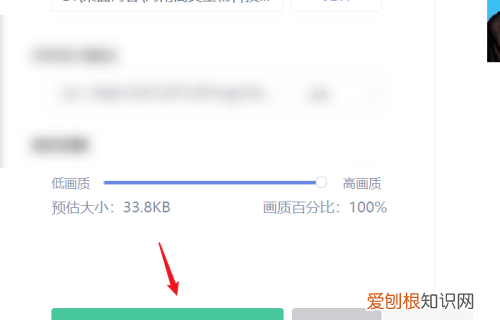
文章插图
手机2寸照片电子版怎么弄1、电脑打开Photoshop,然后点击新建 。
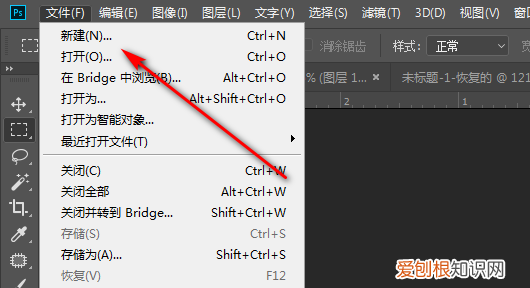
文章插图
2、在新建页面,把单位改为厘米,然后输入2寸图片的尺寸3.5*5.3cm,2寸照像素413*626,分辨率设置为300 。
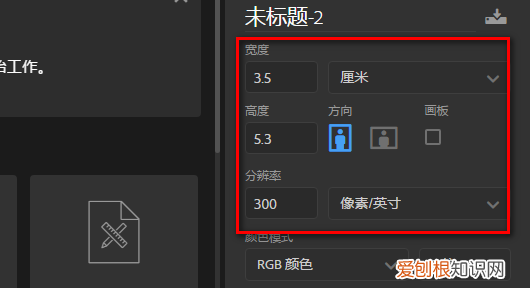
推荐阅读
- 潮邦集成灶的优点是什么
- 把Word转换成Excel表格的方法是什么
- vray资源编辑器复制了灯在哪
- 家里4种电器用完要拔插头,不然电费翻倍交,早懂早省钱
- win11和win10系统哪个好
- vivo手机游戏魔盒怎么设置
- 应该怎么样弄2寸照片电子版,2寸白底照片电子版怎么弄电脑
- 红米手机怎么截长图,红米手机应该怎么样才可以截图
- vcf文件应该怎么转换成excel


