扫描文本如何制作成pdf
扫描了一些文件,扫描出来的是图片jpg格式,如何把jpg制作成pdf呢?你需要用到AdobeAcrobatProDC 。
先用扫描仪扫描文本文件 。保存为jpg 。(有个别扫描仪扫描可保存为pdf)
打开AdobeAcrobatProDC 。
点击“工具”,点击“合并文件” 。
弹出窗口如下,点击“添加文件” 。选择要合并成一个pdf文档的多个jpg文件 。点击确定 。
点击“合并” 。即可合并成一个文件 。
点击“文件”,“保存” 。设置好文件名,设置好要保存的文件格式(默认是pdf) 。然后点击“保存” 。
保存成功 。
扫描文件如何转换成pdf格式扫描文件转换成pdf的方法有:用风云PDF转换器、用彩虹办公中心、直接使用Word来进行导出 。
1、用风云PDF转换器
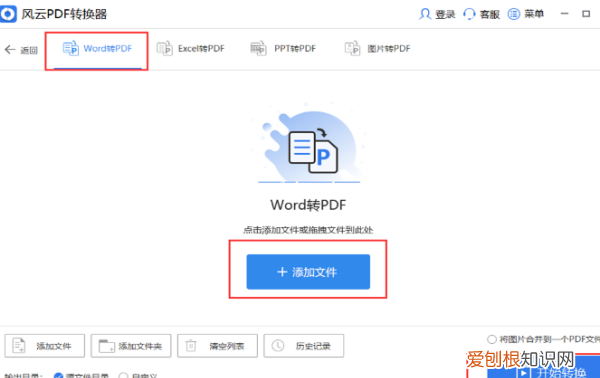
文章插图
进入后,在上方我们就可以看到各种转换格式的选项了,之后需要来导入你要扫描的内容,快速勾选好打开 。在转换前,我们需要进行各种设置,在列表内,你可以看到自己需要转换的文档信息 。根据个人的需求,选择单一的页码或者全部的文件 。确定好操作之后点一下【开始转换】就能完成的 。
2、用彩虹办公中心

文章插图
这款软件有着各种实用的功能可以帮助大家解决日常办公中遇到的大部分问题,包含了PDF处理、视频处理、CAD处理等等实用的功能 。安装之后打开软件找到PDF处理的功能,点击下面的开始使用 。
在之后弹出的页面中,选择左侧功能栏PDF处理然后选择右侧点击Word转PDF,添加所需要转换文件后,可以看到文件的信息 。完成后我们可能更改输出方式,输出目录可以更改要保存的路径,点击自定义就能修改 。最后点击开始转换,就能将扫描文件转换成PDF文件了 。
3、直接使用Word来进行导出
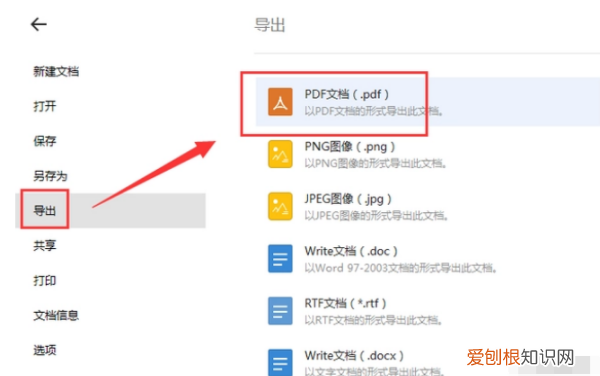
文章插图
我们现在桌面上新建一个Word文档,打开后将单张或多张图片批量插入到Word文档中 。可以拉动来调整图片的大小 。最后点击左上角的“文件”,选择“导出”,将格式选择PDF文档导出就可以了,或者另存为PDF均可 。
打印机扫描怎么设置成pdf格式1、第一步,百度搜索PDF tool,选择官网下载,见下图,转到下面的步骤 。
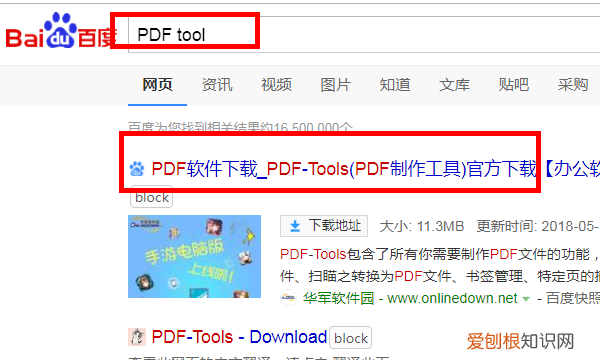
文章插图
2、第二步,执行完上面的操作之后,下载并单击安装,见下图,转到下面的步骤 。
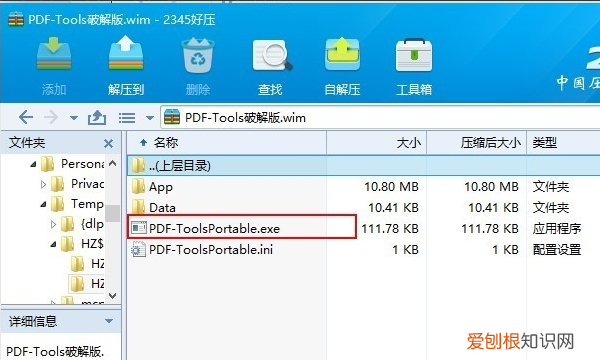
文章插图
3、第三步,执行完上面的操作之后,进入“PDF tools”,见下图,转到下面的步骤 。
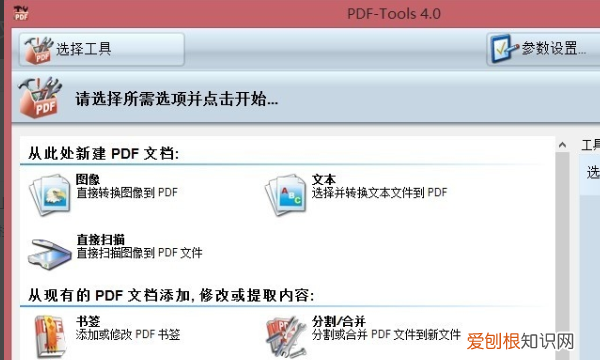
文章插图
4、第四步,执行完上面的操作之后,选择“直接扫描”按钮,见下图,转到下面的步骤 。
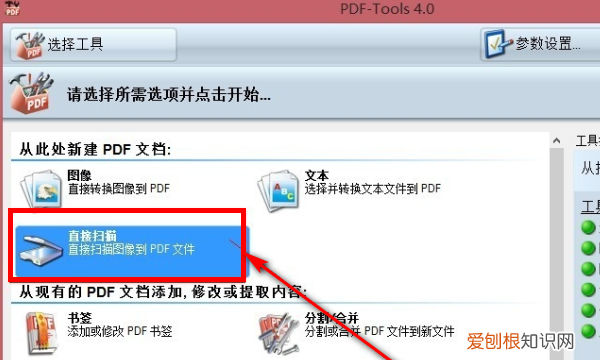
文章插图
5、第五步,完成上述步骤后,选择连接的打印机,点下一步,见下图,转到下面的步骤 。
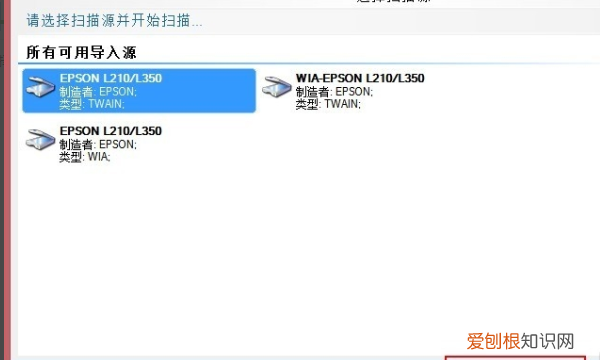
文章插图
6、第六步,完成上述步骤后,将要扫描的文档面朝下放在扫描仪上,见下图,转到下面的步骤 。

文章插图
7、第七步,完成上述步骤后,就从扫描直接新建PDF文档了,见下图 。这样,就解决了这个问题了 。
推荐阅读
- 文玩核桃凹槽里面黑怎么去除
- 电线裸线只包绝缘胶布可以
- 冬天阳台水管防冻方法,水管冻的太深了什么方法化冻快
- 玫瑰花西红柿摆盘的做法
- 虎牙直播应该怎样开,如何做虎牙游戏主播
- 砹元素图片,At是什么元素
- 德邦油烟机是品牌吗
- 如何辨别双黄蛋,如何才能找出双黄蛋这种东西呢
- 寇准辅佐是哪位皇帝,寇准是哪个皇上的臣子


