如何用ai画波浪线
本文章演示机型:戴尔-成就5890,适用系统:windows10家庭版,软件版本:Illustrator 2021;
在ai中新建一个空白文档,选择工具箱的【钢笔工具】,在画布中单击确定波浪线的起点,然后移动鼠标到下一个位置,单击并按住鼠标拖动即可画出波浪线,通过上述的方法依次画出波浪线的各个波段,波浪线画完之后,回车即可;
在【属性】面板,修改波浪线的描边颜色、大小,【填色】设置为【无】,或者选择【钢笔工具】,按住Shift键在画布中画出一条直线,然后选择【效果】-【扭曲和变换】-【波纹效果】,进入【波纹效果】设置界面后,勾选【平滑】,再设置【大小】和【每段的隆起数】,都设置好了之后,点击下方的【确定】,这样一条完美的波浪线就画好了;
本期文章就到这里,感谢阅读 。
ai波浪线画法在使用 Illustrator 作图时发现,它没有直接能画出波浪线的工具 。经过在微信群与大家讨论,终于找到了一个简便的画法 。下面就分享给大家:
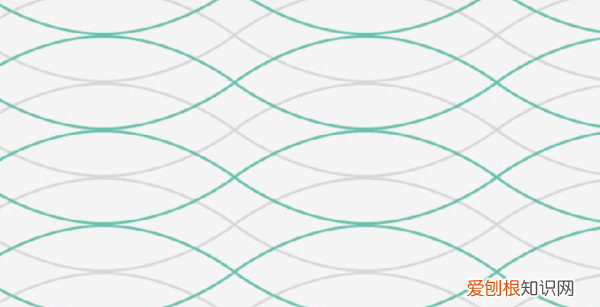
文章插图
在 Ai 文档中,根据需要新建若干条垂直参考线(本例使用了 9 条),然后让它们水平居中分布(间隔相等):
2. 使用“直线段工具”画出一条水平线段,与所有垂直参考线相交,宽度为参考线间的最大距离:
3. 使用“添加锚点工具”在线段与参考线的十字交叉点上添加锚点:
4. 在按住 Shift 键的同时,使用“直接选择工具”在上一步所添加的锚点中隔一选一 。然后松开鼠标和 Shift 键,按键盘上的下方向键,垂直向下移动这些选中的锚点到合适的位置:
此时,原来的线段就变成了折线 。

文章插图
5. 使用“直接选择工具”全部框选所有锚点,这样在锚点上下就会出现一些控制点 。用鼠标向下拖拽任意一个处在锚点下方的控制点:
折线就变成了波浪线 。这时就可以松开鼠标了 。
ai绣花的纹路怎么画出来方法如下
1、用直线工具画一条垂直的线,加粗描边 。
2、打开效果-扭曲和变换-波纹效果,勾选平滑,调整参数让直线变成波浪线 。复制两层,调整位置形成交错效果 。增加描边参数,让空隙填满 。
3、点击对象-扩展,再扩展外观中的描边 。画两条直线将中间部分围出来,用形状生成器工具将不需要的部分按住ALT键删除 。
4、添加描边色,将描边改为圆头 。将对象横向放置,用剪刀工具将两头的横隔线删掉 。
5、打开画笔面板,将做好的图形拖入画笔面板中,新建图案画笔 。
6、此时再绘制路径,点击新建的图案画笔,就可以给路径描边
问下ai怎么画波浪线控制波浪大小的图案AI画波浪线控制波浪大小的操作步骤如下:
1、首选打开AI软件,并使用直线工具绘制一条长直线 。
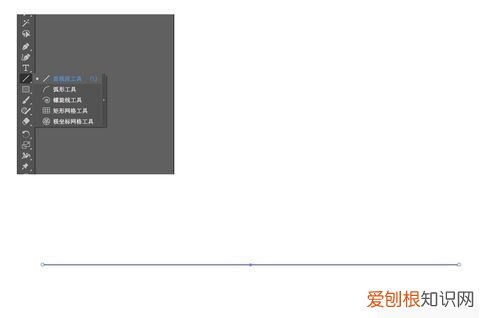
文章插图
2、然后选择直线并点击“效果——扭曲和变换——波纹效果”这个选项 。
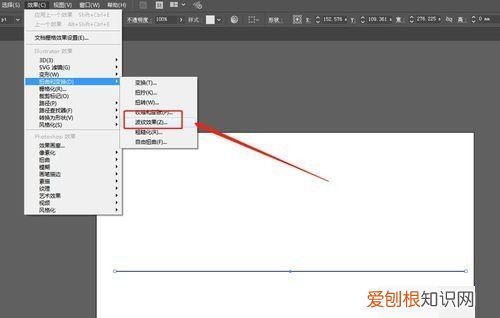
文章插图
3、在弹出的页面选择默认“尖锐”效果和波浪是尖角的效果就可以 。

文章插图
4、然后改变大小,可以修改波浪的隆起程度 。
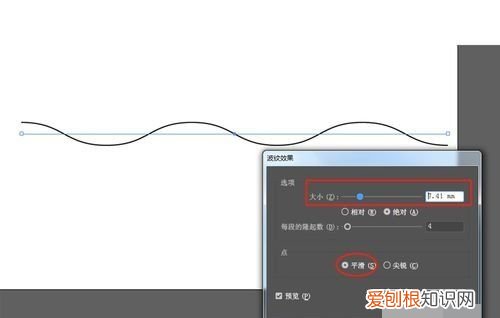
文章插图
5、最后增加隆起数可以增加波浪的数量,这样AI画波浪线控制波浪大小的问题就解决了 。
推荐阅读
- cdr怎么描边,coreldraw怎么给图形描边
- 自行车最佳尺寸选购指南! 车架尺寸
- word空心方框怎么弄,如何在word中设置空心效果的文字
- 大学生的实习心得体会范文 见习心得
- 如何才能真正学好架子鼓 架子鼓学习
- ai如何设置出血线,ai怎么设置内出血线
- 百度若干是什么意思 若干是什么意思
- 么么踹是什么意思网络用语 么么踹是什么意思
- 无线网经常460是什么情况,玩游戏突然460是不是断流了


