画图工具需要怎样才可以调整图片大小
本文章演示机型:戴尔-成就5890,适用系统:windows10家庭版;
在调整图片大小之前,把光标停留在要调整大小的图片的缩略图上,可以看到图片的分辨率和大小,打开电脑左下角的【开始】菜单,在【Windows附件】选择画图工具,启动画图工具后,直接将要调整的图片拖拽到画图中打开,点击左上角【主页】菜单中的【重新调整大小】,在打开的【调整大小和扭曲】对话框中,可以选择依据为【百分比】或【像素】,百分比表示调整后的照片像素与原照片像素的比值,比如水平50%,则表示调整后的照片的水平像素为原图片的一半;
而像素则是指定调整后的图片像素大小,比如水平1920,就表示调整后的图片水平像素为1920像素,勾选【保持纵横比】,可以确保照片不变形,都调整好以后点击下方的【确定】,最后选择文件菜单中的【保存】,找到保存在桌面上的图片,刷新后将光标停留在图片缩略图上,即可查看调整后的图片分辨率和大小;
本期文章就到这里,感谢阅读 。
如何使用画图工具改变大小尺寸使用画图工具改变图片大小步骤如下:
1、首先通过开始菜单-所有程序-附件-画图进行打开画图工具 。
2、通过ctrl+o打开原图片 。
3、打开图片后图片像素超大且当前屏幕未显示完整 。
4、这时我们通过在功能区点击重新调整大小按钮 。
5、在弹出设置框后通过更改大小的两种形式百分比和像素均可,本次以像素为例,查看当前像素 。
6、通过修改水平垂直会自动变化,所以更改水平一项数值即可,通过变小进行修改并确定 。
7、最终效果如下图所示,发现图片变小了 。
画图工具调整大小后,照片扁了在电脑中找到要修改的图片,右键点击,在弹出菜单中选择【打开方式】,在下拉菜单中选择【画图】,用画图打开图片 。将鼠标移动到图片的右下角,按住鼠标左键拖动,可调整图片大小 。或者在画图中选择【重新调整大小】,进行图片调整 。
工具/原料:
联想小新
Windows10
画图1.0.2
1、在电脑中找到要修改的图片,右键点击,在弹出菜单中选择【打开方式】,在下拉菜单中选择【画图】,用画图打开图片 。
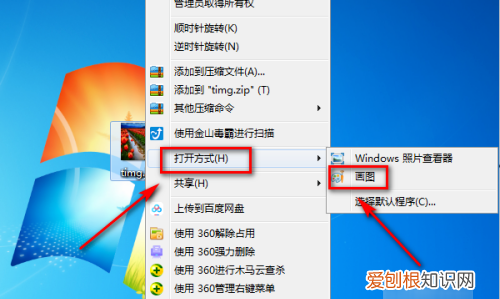
文章插图
2、将鼠标移动到图片的右下角,按住鼠标左键拖动,可调整图片大小 。

文章插图
3、或者在画图中选择【重新调整大小】,进行图片调整 。
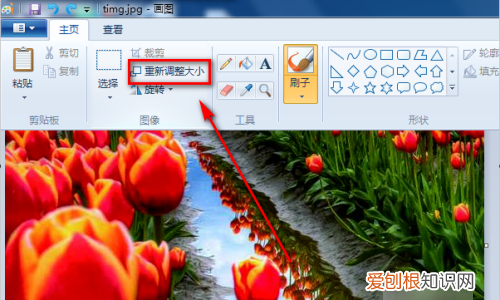
文章插图
4、在弹出选项中,修改需要的参数,可调整图片大小 。
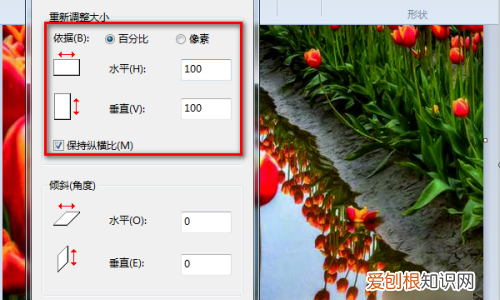
文章插图
5、如果只选取图片的一部分,可以在画图中选择【选择】按钮 。
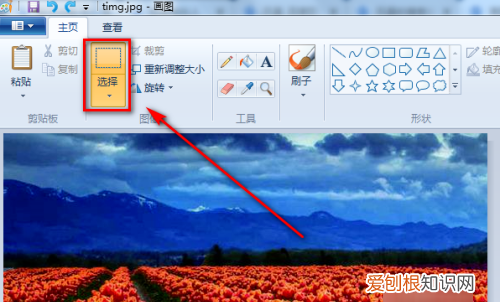
文章插图
6、选取需要的图画,点击【裁剪】,这就是选取的图片部分 。
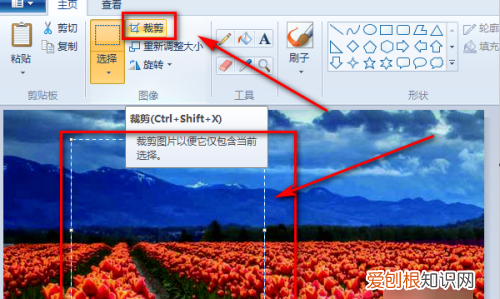
文章插图
画图工具编辑文字1、首先在画图工具中打开一张图片,此时图片显示较大,在页面中点击“主页”右侧的“查看”栏目 。
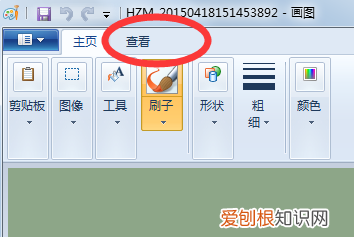
文章插图
2、然后在打开的“查看”页面中点击“缩小”按钮 。
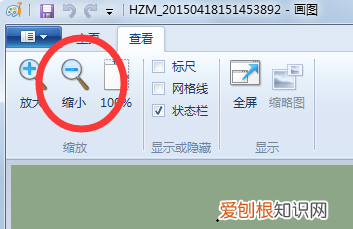
文章插图
3、多次点击“缩小”按钮,即可将打开的图片缩小到需要的显示大小 。
推荐阅读
- ai如何给文字框填充底色,ai需要怎样才可以填充背景颜色
- 如何把文件夹发到微信,文件夹怎么发送到微信
- 断袖的典故你知道 断袖分桃
- “不速之客”中的“速”字到底怎么解? 不速之客的速是什么意思
- 这些鸟的名字你都能念对吗
- 人体必需的营养素来源于哪些食物 各种营养素来源于哪些食物
- 王维坐看云起时全诗 王维咏雨七律全文
- 中华姓氏起源树状图姜姓,哪些姓氏由姜姓进化而来的
- 20个走心生活新发明 生活小发明


