ai需要怎样才可以上色
本文章演示机型:戴尔-成就5890,适用系统:windows10家庭版,软件版本:Illustrator 2021;
打开要上色的ai文件,选中要上色的形状,鼠标右键单击选择【取消编组】,如果选中的形状中群组的文件,需要分别上色的,则需要取消编组,选择需要上色的一个形状,在属性面板中点击【填色】前的色块,选择一个颜色即可进行填充,如果上层的形状较大,导致无法选中下层要填色的图层时,则右键单击上层的形状,选择【排列】,在排列中调整图层的顺序,即可选中下层的图形;
按照上述的方法,通过不断的调整图层顺序和取消编组,分别选中要填色的形状填充颜色,或者使用渐变进行填充,接下来再看一下实时上色工具,如文章所示,通过几条直线将一个正方形分成了大小不等的几个区域,接下来使用实时上色工具给这几个区域分别上色,全选形状后,选择【对象】-【实时上色】-【建立】,建立形状后选择工具箱中的【实时上色工具】,快捷键是【K】,在属性面板中设置好【填色】的颜色后,依次单击要填色的区域即可;
本期文章就到这里,感谢阅读 。
ai怎么给部分上色在AI中给图片上色可以按照以下步骤进行:
打开Adobe Illustrator软件,导入要上色的图片文件 。
选择“图像跟踪器”工具,将图片转换为矢量图形 。
选择“直接选择工具”,选中需要上色的区域 。
选择“填充颜色”或“描边颜色”面板,选择要应用的颜色 。
单击选中的区域,即可填充颜色或描边 。
如果需要修改颜色,可以选择相应的区域,再次单击面板中的颜色选项进行更改 。
如果需要应用渐变色,可以选择相应的区域,然后从面板中选择“渐变”选项并进行相应的设置 。
完成后,将文件保存为所需的格式,例如AI、EPS或PDF 。
怎样使用ai绘画如下:
操作设备:戴尔电脑 。
操作系统:win10 。
操作软件:ai6.0 。
1、电脑打开AI,画一个图形 。
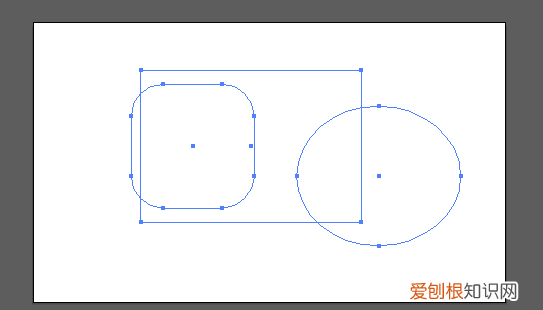
文章插图
2、画好图形后,点击左侧工具栏中的实时上色工具 。
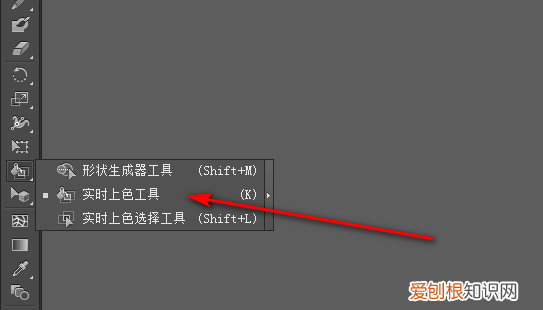
文章插图
3、点击实时上色工具后,点击工具栏中的填色选择颜色 。
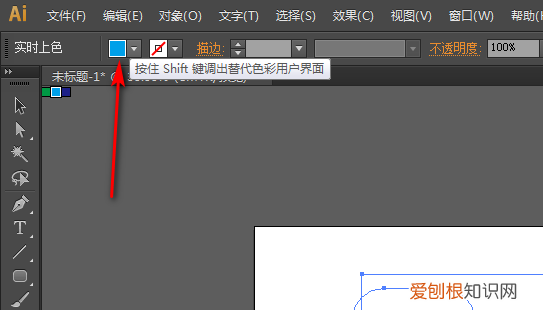
文章插图
4、选择颜色后,把鼠标放到一个图块中就会显示红色边 。
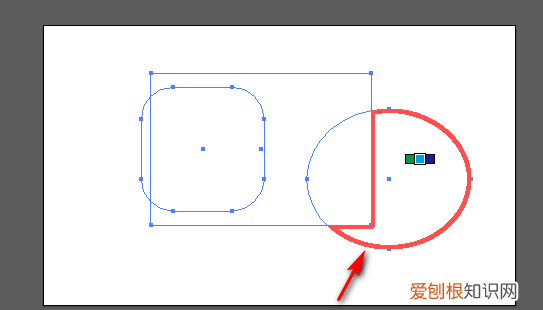
文章插图
5、点击一下鼠标左键就可以给这个块上色了 。
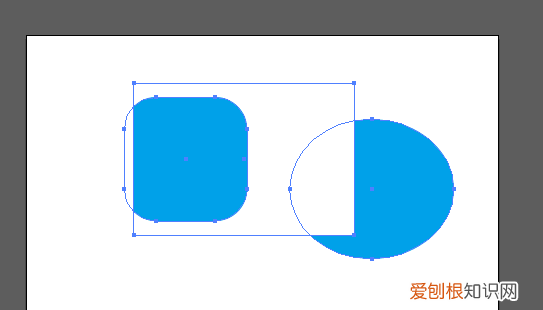
文章插图
ai如何填充颜色1.选择上色工具 。打开文件,点击左侧的实时上色工具 。
2.创建上色组鼠标左键单击需要上色的区域,创建需要上色的组 。
3.完成填充颜色 。双击拾色器,选择合适的颜色,即可完成上色 。
1、首先打开AdobeIllustratorCS6软件,使用画笔工具制作好一个人物图案,点击【选择工具】,框选整个人物图案 。
2、然后点击【实时上色工具】,点击【色板库菜单】-【肤色】 。
3、将肤色色板调出 。选择一种肤色色块后,按图示对皮肤区域进行填充 。
4、点击【色板库菜单】-【Web】,将Web色板调出 。
5、按图示选择色板中的颜色为眼镜、胡子、嘴巴图案填充颜色 。
6、最后框选整个图案后,按图设置好图案的描边宽度即可 。
ai怎样给背景上色可以通过在窗口界面,在工作区那里,选择上色功能,把图形选中,就可以上色实现 。
推荐阅读
- 汽车音响安装服务平台 汽车音响功放安装教程
- 为什么这么多天猫店转让,天猫转让之后自己还要有公司吗
- cdr需要怎样才可以删除不要的部分
- 淘宝企业店可以更换主体吗,天猫主体变更原因怎么写
- 开淘宝店怎么装修,淘宝店怎样装修店铺
- ai怎样画箭头,ai中如何绘制箭头
- Word自动编号该要怎样才可以设置
- 试卷分析怎么写,试卷分析怎么写数学
- 淘宝15天价保什么时候发货,淘宝的15天保价怎么用


