xp共享上网(XP如何设置局域网共享?)
我们知道设置了局域网后 , A电脑与B电脑是能相互访问的 , 这就有利于工作中的文件共享 。可是很多用户不知道怎么设置局域网?其实方法很简单 , 如果你不知道XP怎么设置局域网共享的话 , 那就赶紧看看小编整理的教程吧!
方法/步骤:
1、右键点击“我的电脑” 。
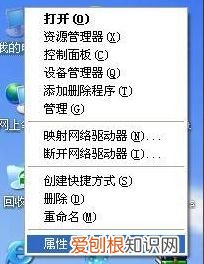
文章插图
2、选择属性 , 选择“计算机名”点击“更改” , 如下图所示“要重新命名此计算机或加入域 , 单击更改” 。
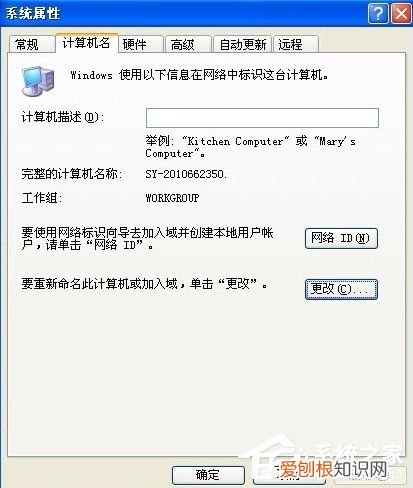
文章插图
3、在弹出菜单的最下方 , 将局域网内需要实现共享的计算机“工作组”统一命名 , 如:WorkGroup或ERP , 注意:想要实现共享 , 局域网中所有的计算机都必须是同一个工作组!
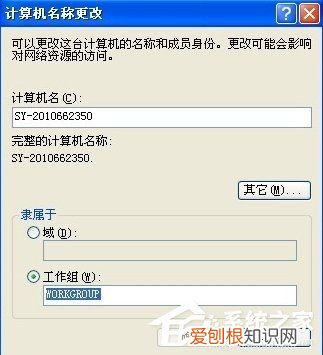
文章插图
4、右键点击“网上邻居” , 选择“属性”按钮 。
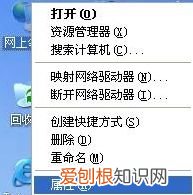
文章插图
5、右键点击“本地连接” , 选择“属性” 。
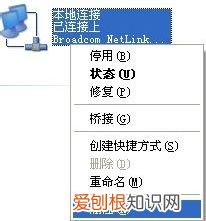
文章插图
6、在弹出“本地连接属性”菜单中找到“此链接使用下列项目” , 双击“Internet 协议(TCP/IP)” 。
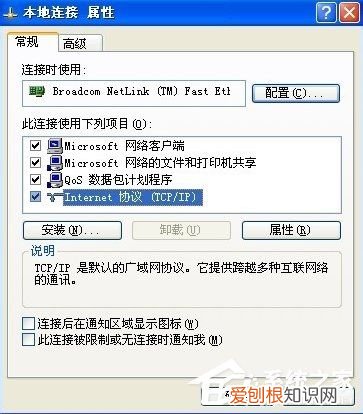
文章插图
7、选中“使用下面的IP地址” , 将IP地址设置为:192.168.1.2(同处于局域网中的计算机可以依此类推:192.168.1.3~192.168.1.N) , 子网掩码设置为:255.255.255.0 , 默认网关设置:使用路由器网关192.168.1.1或你设置的其他网管地址 。接下来勾选“使用下面的DNS服务器地址” , 将首选NDS服务器设置为:192.168.1.1 , 备用DNS服务器设置为空(不用管它) , 点击“确定” 。
【XP如何设置局域网共享? xp共享上网】以上步骤设置完毕 , 请重启计算机 。
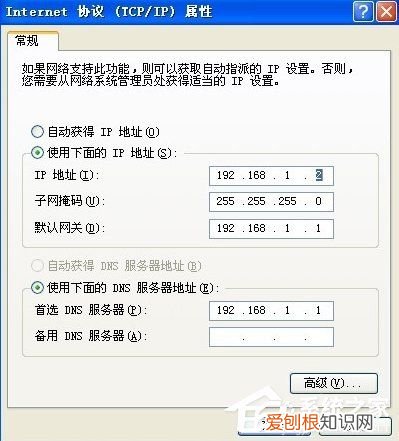
文章插图
8、验证局域网ip地址和工作组设置是否成功 , 双击“网网上邻居” , 点击“查看工作组计算机” , 您应该能够看到处于同一工作组的其他计算机了 , 这说明设置成功 。
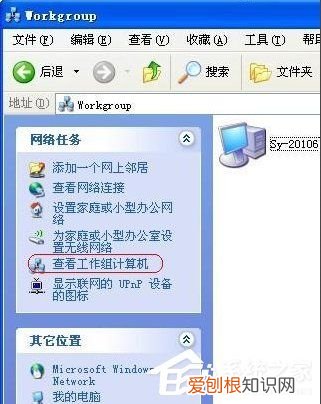
文章插图
9、双击“我的电脑” , 在您需要共享的硬网盘盘符上点击右键 , 选择“共享与安全” 。

文章插图
10、在弹出菜单中选择“共享” , 点击“如果您知道风险 , 但还要共享驱动器的根目录 , 请单击此处” 。

文章插图
11、点击“如果您知道在安全方面的风险 , 但又不想运行向导就共享文件 , 请单击此处” 。
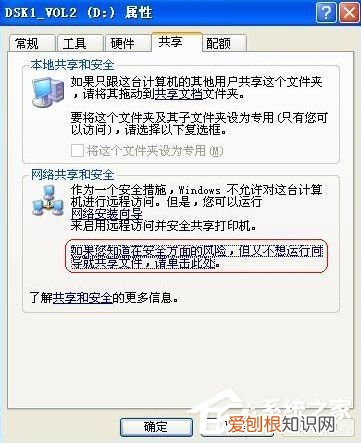
文章插图
12、选择“只启用文件共享” , 点击“确定” 。

文章插图
13、在弹出菜单中 , 勾选“在网络上共享这个文件夹” , 共享名可以任意更改成您想要的名字 , 同时如果您需要局域网中的其他计算机更改您的文件请将“允许网络用户更改我的文件” , 否则该共享盘符或文件夹为“只读状态” , 假如您需要共享的仅仅是某个盘符下的文件夹 , 方法与盘符共网享相同 , 最后点击“确定” 。
推荐阅读
- 苹果id要咋改地区,怎么修改appleid地址
- 服务器支持ipv6 的原因
- 微博可以怎么样进行拉黑,微博怎么拉黑一个未关注的人
- 网易为什么注册不了邮箱,网易邮箱上面收不到邮件是怎么一回事
- 电脑怎么设置密码锁屏,给电脑可以怎么设置密码
- 水印相机可以怎么样修改时间,水印相机怎么修改时间和日期
- ps怎么隐藏标尺辅助线,PS可以怎么样隐藏参考线
- PS自定义形状工具可以怎么样添加
- 华为笔记本屏幕扩展设置,电脑扩展屏幕可以怎么样进行操作


